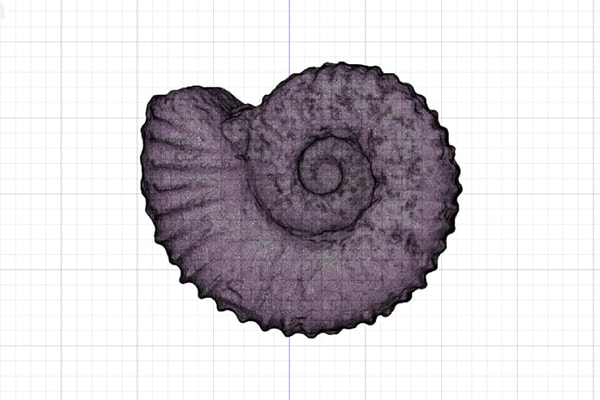「KitMill」の使い方
自分で組み立てられる、キット式のデスクトップ型CNCフライス「KitMill」シリーズの使い方。ここでは見本として、「KitMill CL100」を用いてアルミ板を切削加工する場合の流れをご紹介します。
用意するもの
1. NCプログラムの準備
NCプログラムは、「KitMill」をどのように動かすかが記述されたファイルです。
CAMソフトウェアを使用して、CADデータを元にNCプログラムを作成します。
CAMソフトウェアを用いて「KitMill」で使用できるNCプログラムを作成する方法については、下記をご覧ください。
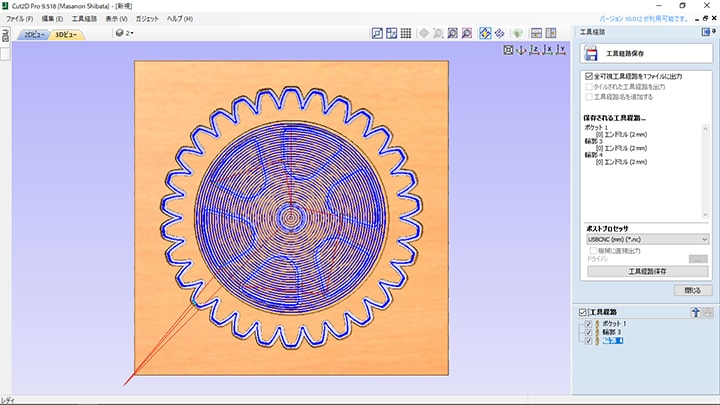
2. 「KitMill」の用意
「KitMill 」本体、コントローラー、USBCNCをインストールしたPCを用意します。
「KitMill CL100」を使用する場合、各種配線と加工テーブルの面出しを終わらせておく必要があります。くわしい方法はオンラインマニュアルをご覧ください。
※ 今回は「KitMill CL100」を使用しますが、他の機種でも同様の手順で加工可能です。

3. 材料の固定
加工テーブルに材料を固定します。
材料の厚みよりも少し多めに切り込むため、加工テーブルを削ってしまうことがないように、材料下に「捨て板」を装着してから加工テーブルへ固定してください。
固定には両面テープを使用します。両面テープを貼る際は、加工経路に両面テープが貼ってある部分がかぶらないように注意してください。加工経路とかぶっているとエンドミルに両面テープが巻き付いて加工面が荒れたり、エンドミルが折れる可能性があります。


■ 備考
切削速度を上げたり、エンドミルの切り込み量を多くするなど、切削条件を高めた場合、両面テープでは加工中に材料が加工テーブルから外れてしまう場合があります。その場合は、クランプで材料を固定できる「アルミ製加工テーブル」や、「薄型マルチバイス」を併用することで、より確実に材料を固定することができます。

4. NCプログラムの読み込み

4-1|制御用ソフトウェアの「USB CNC V4」をインストールしたPCと、コントローラー(「TRA150」)を接続してください。
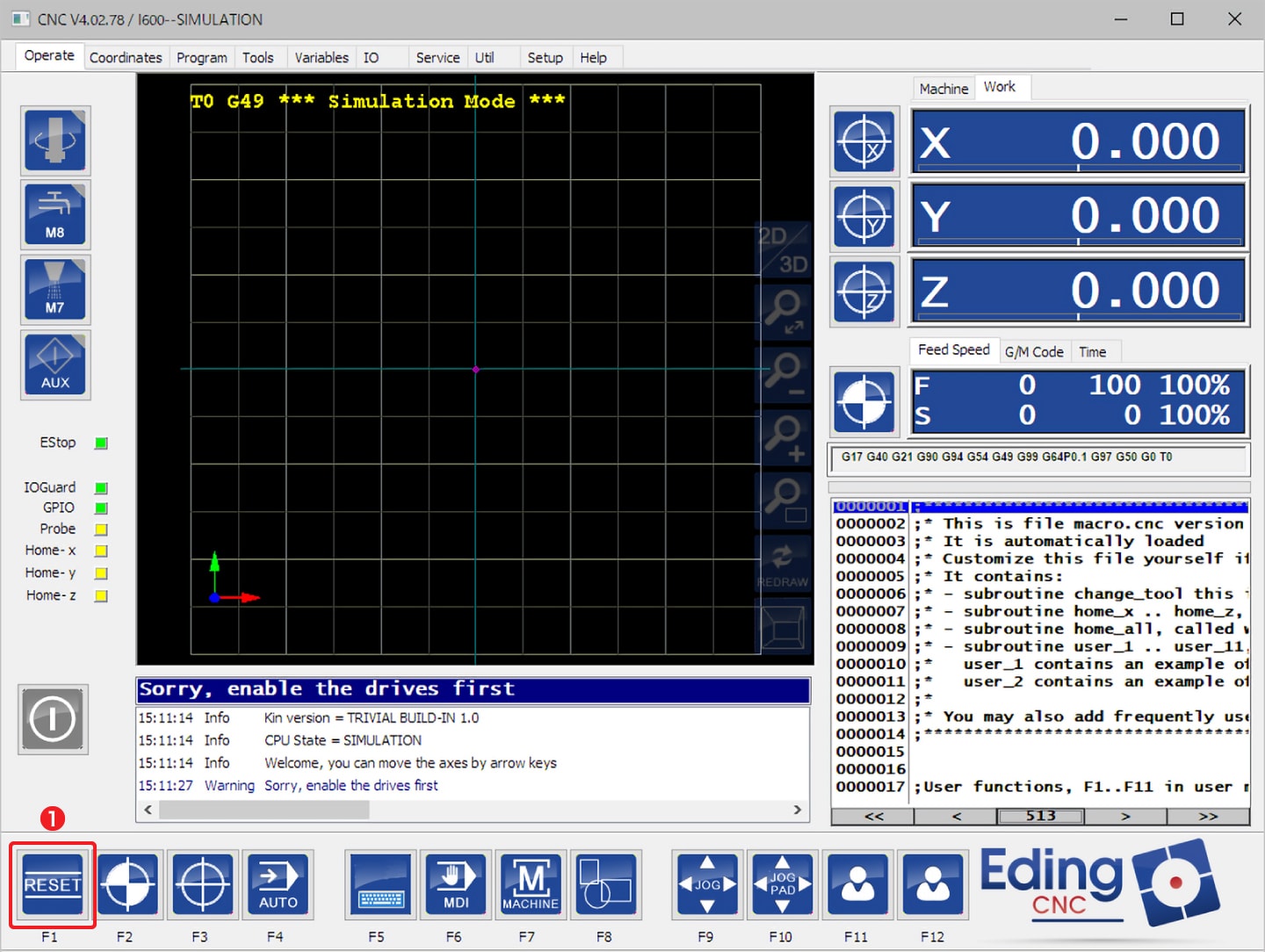
4-2|「USB CNC V4」を起動します。
次に、リセットボタン( ❶ )をクリックします。正常に接続できていればUSBCNCから「KitMill」を操作できる状態になります。
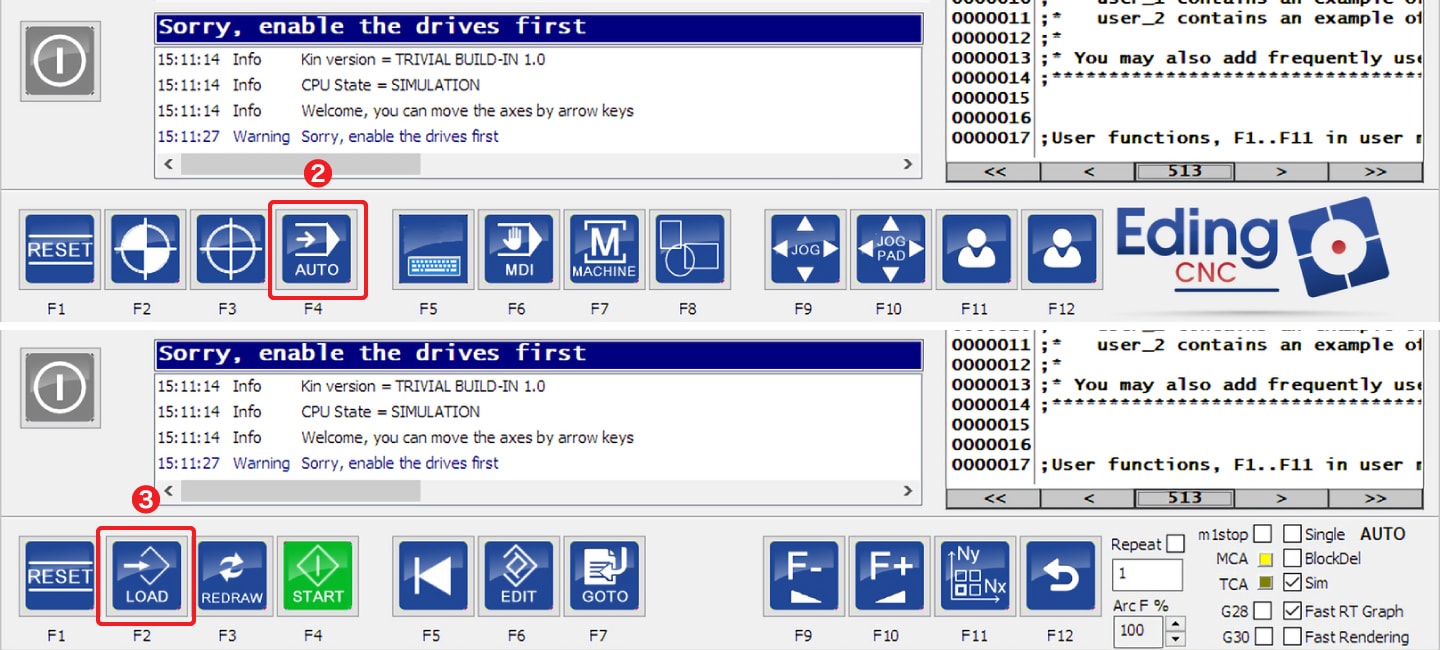
4-3|CAMソフトウェアで作成したNCプログラムをUSBCNCに読み込ませます。
「AUTO」ボタン( ❷ )をクリックするとメニューが切り替わります。切り替わったメニューから「LOAD」ボタン( ❸ )をクリックし、CAMソフトウェアで書き出したNCプログラムを選択することで読み込み完了です。
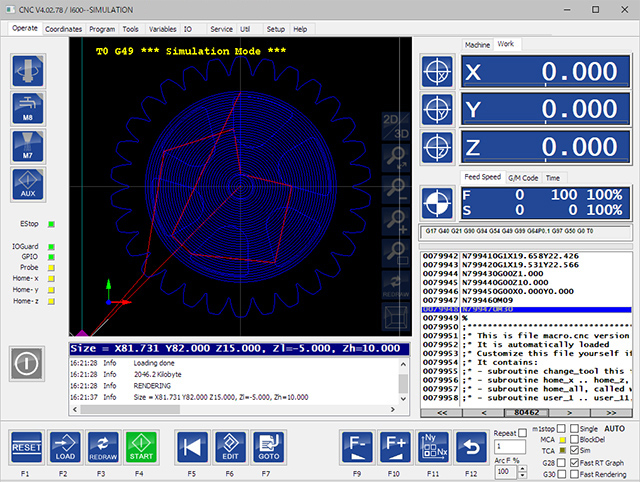
▲ 正しく読み込まれると図のように表示されます。
5. 原点設定
5-1|エンドミルを取り付けます。
スピンドルにエンドミルを深めに差し込んで軽く固定します。
※ 差し込む際に刃先で手を切らないように十分注意してください。また、刃先を材料などに当てないように注意してください。

5-2|X軸(左右軸)・Y軸(前後軸)の原点を設定します。
X軸・Y軸を操作し、材料の角にエンドミルを移動させます。各軸は、キーボードの矢印キーを操作するか、「KitMill」のアルミハンドルを手動で操作することで移動させることができます。
角に移動させたらX軸・Y軸の原点設定のボタン( ❹ 、 ❺ )をクリックし、座標を0にします。
※ 座標を0にした後は各軸を手動で回さないように注意します。手動で回してしまうとUSBCNC上の数値と実際の数値にズレが生じます。
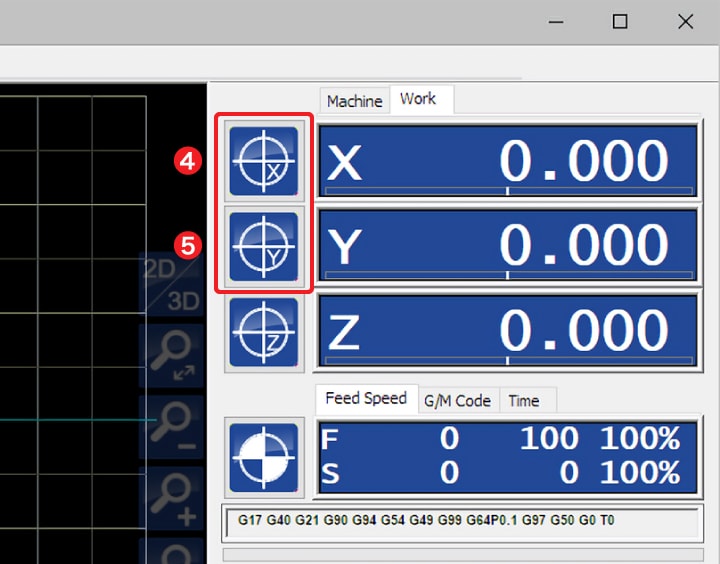
5-3|Z軸の原点を設定します。
X軸(左右軸)・Y軸(前後軸)を操作し、エンドミルを加工に影響の出ない材料上に移動させてから、下記のいずれかの方法でZ軸(上下軸)の原点を合わせます。
■ Z軸の原点の合わせ方A
1|軽く固定していたエンドミルを緩め、刃先を材料に軽く当てます。
2|刃先が材料にあたっている状態でエンドミルを固定します。
3|固定後、Z軸(上下軸)の原点設定のボタン( ❻ )をクリックし、座標を0にします。
■ Z軸の原点の合わせ方B
1|エンドミルの突き出し量がなるべく短くなるようにして固定します。
2|スピンドルをONにしてエンドミルを回転させます。
3| Z軸(上下軸)を手で回すか、定寸送りJOGを使用してエンドミルの刃先が材料をわずかに削るまでゆっくり下げます。
4|わずかに削れたところでZ軸の原点設定のボタン( ❻ )をクリックし、座標を0にします。
5-4|Z軸の原点を0にした後、キーボードを操作して、エンドミルのZ軸(上下軸)を上方向に5mmに程度上昇させておきます。
※ 座標を0にした後は各軸を手動で回さないように注意します。手動で回してしまうとUSBCNC上の数値と実際の数値にズレが生じます。

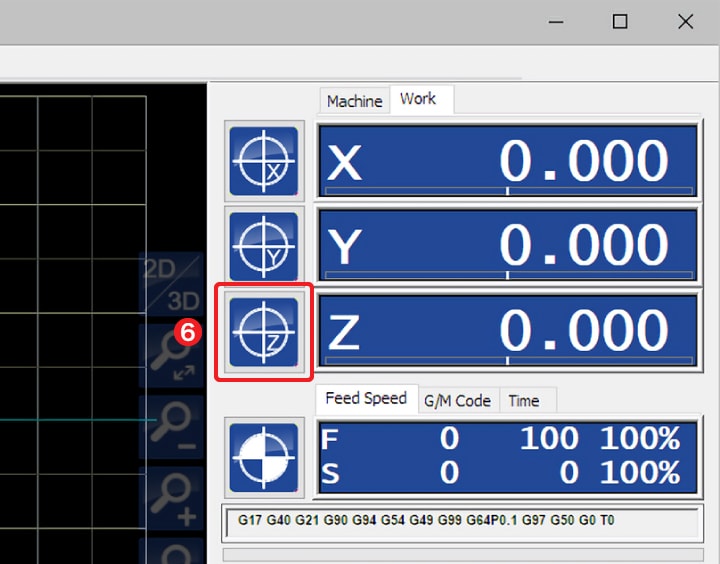
6. 加工開始
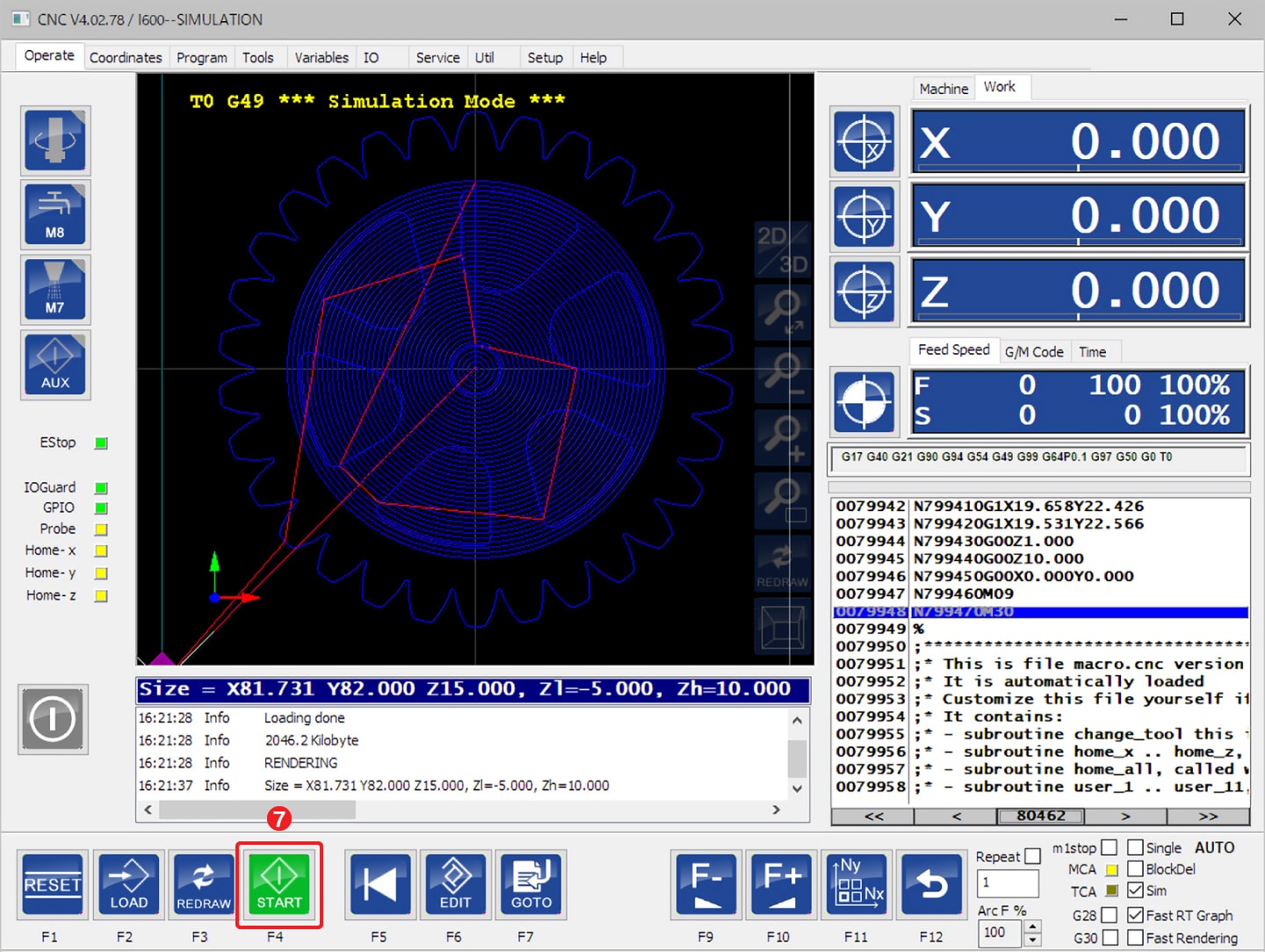
加工スタートボタン( ❼ )ボタンをクリックすることで加工がスタートします。
切削中、溝に切りくずがたまることで、エンドミルが折れてしまう場合があります。掃除機などで切りくずをこまめに取り除きながら切削を行なってください。切りくずの除去には、切りくずを吸い取る「集塵機作成キット」や、クーラント(切削油)を供給することで切りくずの排出ができる「クーラントケース」の併用が効果的です。
7. 完成
バリやタブを取り除いて完成です。

関連記事
【Fusion】「KitMill」用NCプログラムの作成方法
「Fusion」には本格的なCAM機能が搭載されていています。こちらでは「KitMill」で使用できる、2.5次元と3次元の加工用NCプログラムの作成方法をご紹介します。