【VCarve】「KitMill」用NCプログラムの作成方法

ご注意
この記事は紹介用に作成したものです。
VCarveは当社で作成したものではないため、ソフトウェアのサポートやこの記事による不都合が生じても責任を負いかねます。
また、ソフトウェアの画面はバージョンアップ等で変更される場合があります。
あらかじめご了承頂きますよう、お願いいたします。
VCarveによるNCプログラム生成
■ 2次元CADデータの用意
ここではDXFファイルを使います。DXFファイルは2次元CADのデータ形式です。
今回使用したDXFファイルは以下よりダウンロードできます。
2次元CADはillustratorを利用しました。
これ以外の2次元CADでも、DXFファイルを出力できるものであれば、VCarveにてツールパスの生成が可能です。
■ VCarveの起動
「スタート」→「すべてのプログラム」→「VCarve」をクリックしてVCarveを起動します
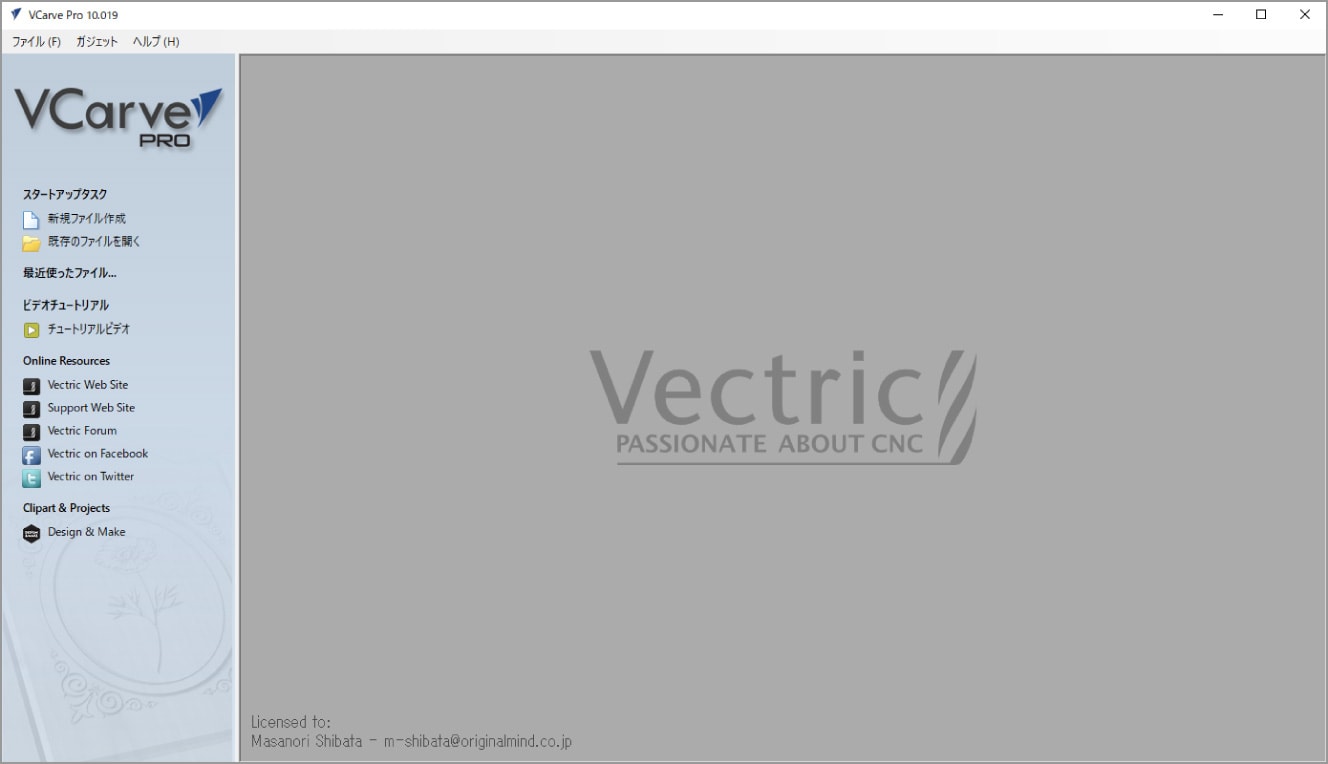
■ 材料サイズの設定
「新規ファイル作成」をクリックすると、設定画面が表示されます。
以下のように材料のサイズを指定し、「OK」ボタンをクリックします。
※このとき単位がmmになっている事を確認してください。
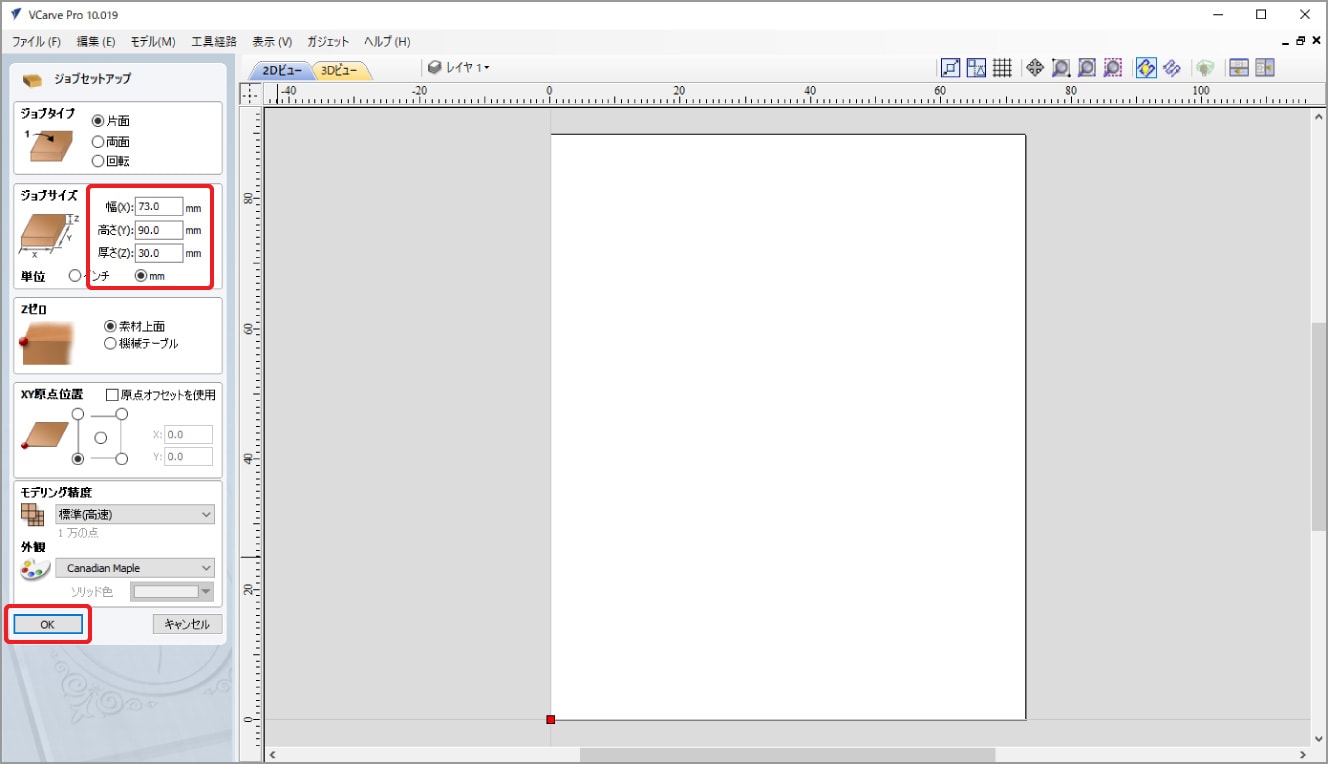
■ 画面の説明
白い範囲は材料を表しています。
画面の操作
- ホイールボタンのドラッグで平行移動
- ホイールで拡大縮小
モデルの選択方法
- 左上から右下へドラッグ
囲んだモデルを選択します。Shiftボタンを押下しながら行うことで複数選択できます。 - 右下から左上へドラッグ
範囲内に一部でも含まれるモデルを選択します。Shiftボタンを押下しながら行うことで複数選択できます。 - モデルをクリック
クリックしたモデルを選択します。Shiftボタンを押下しながら行うことで複数選択できます。
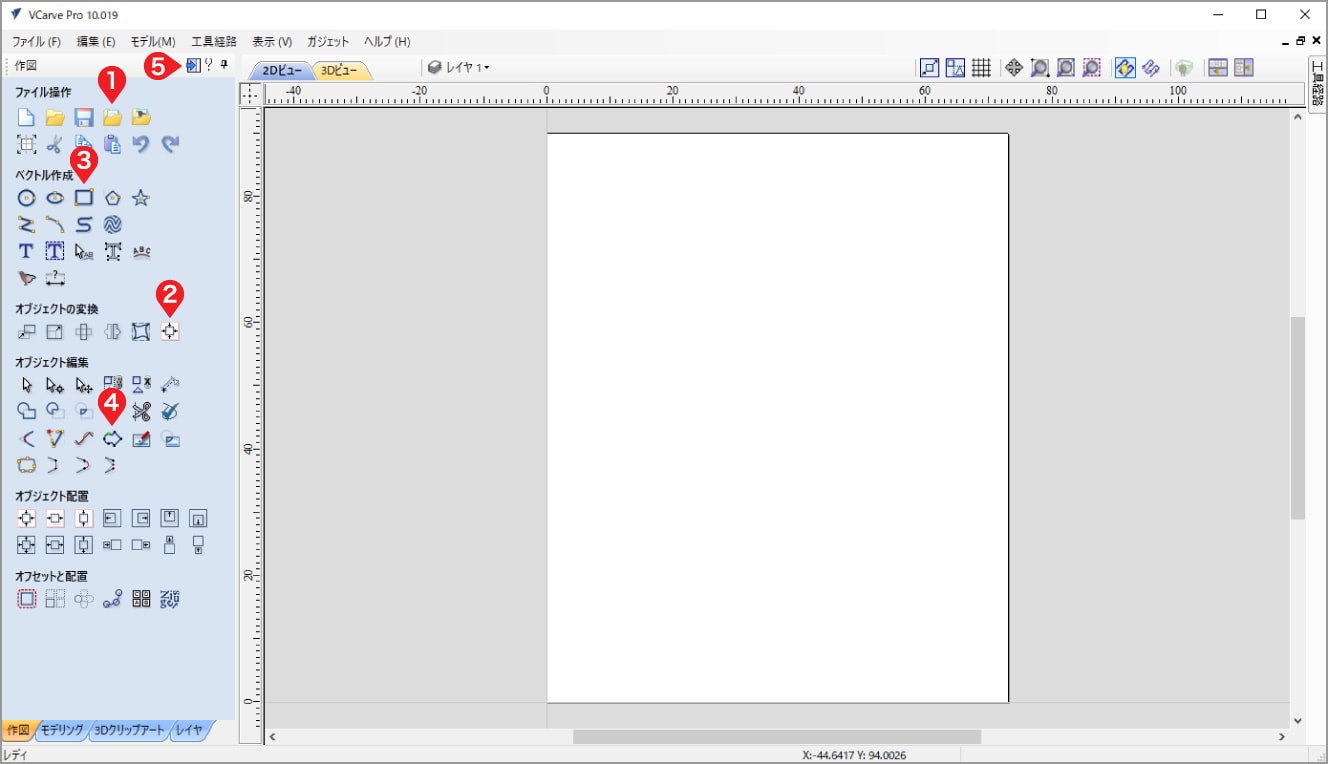
■ DXFデータの読み込み
ファイル操作の ❶ のボタンをクリックして先程のDXFファイルを読み込みます。
読み込んだ直後はモデルが全選択されています。
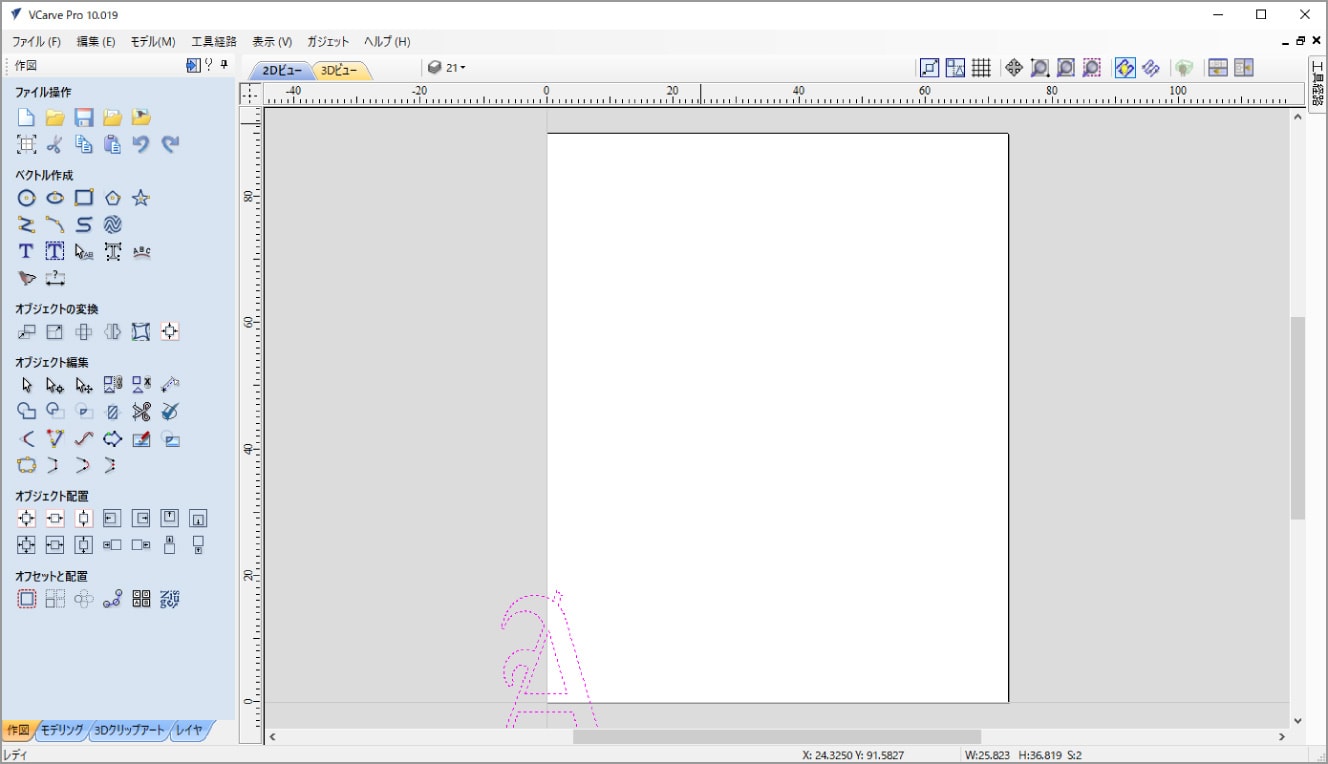
■ モデルの移動
オブジェクトの変換の ❷ のボタンをクリックすると配置ツールが表示されます。
「素材の中心」ボタンをクリックすると、モデルが中央に移動します。
「閉じる」ボタンをクリックして先程の画面に戻ります。
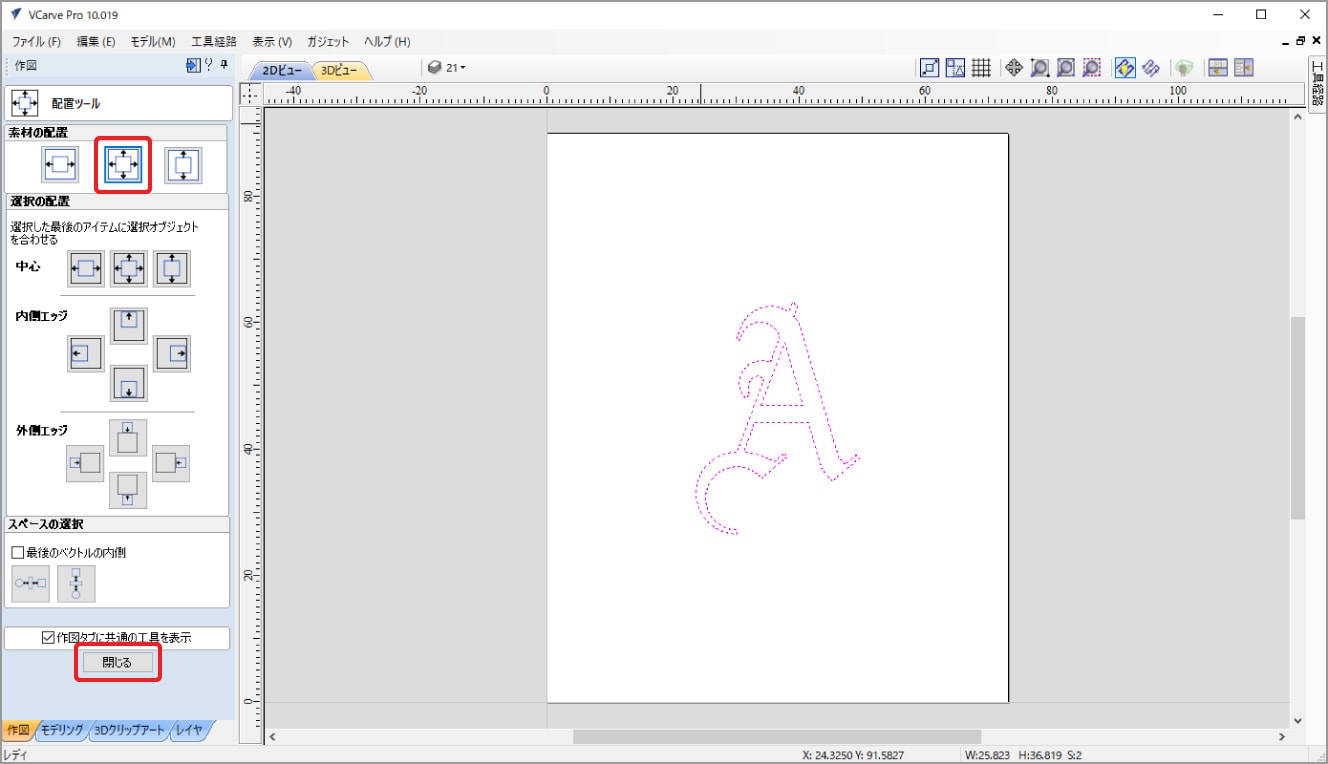
■ 仮想外形形状の設定
ここでは、ボケット加工と彫刻のためにベクトルを作図します。
まず、 ❸ のボタンをクリックし材料の外形から3mmオフセットされたベクトルを作図します。
以下のように入力し、「作成」ボタンをクリックします。
作図されていることを確認できたら「閉じる」ボタンをクリックします。
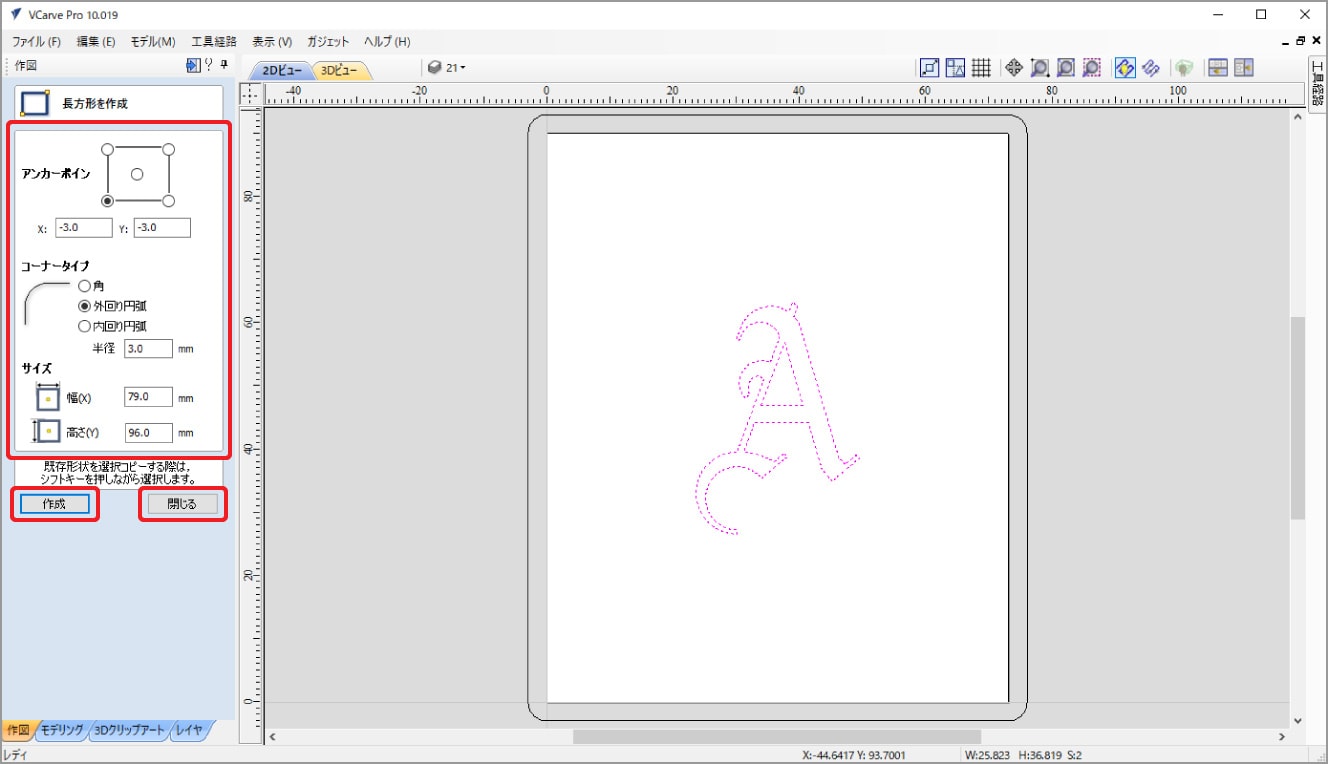
続いて ❹ のボタンをクリックします。この際モデルが全選択されているか確認して下さい。
以下のように入力し、「作成」ボタンを2回クリックします。
作図されていることを確認できたら「閉じる」ボタンをクリックします。
作図タブの ❺ のボタンをクリックすると工具経路タブに移動します。
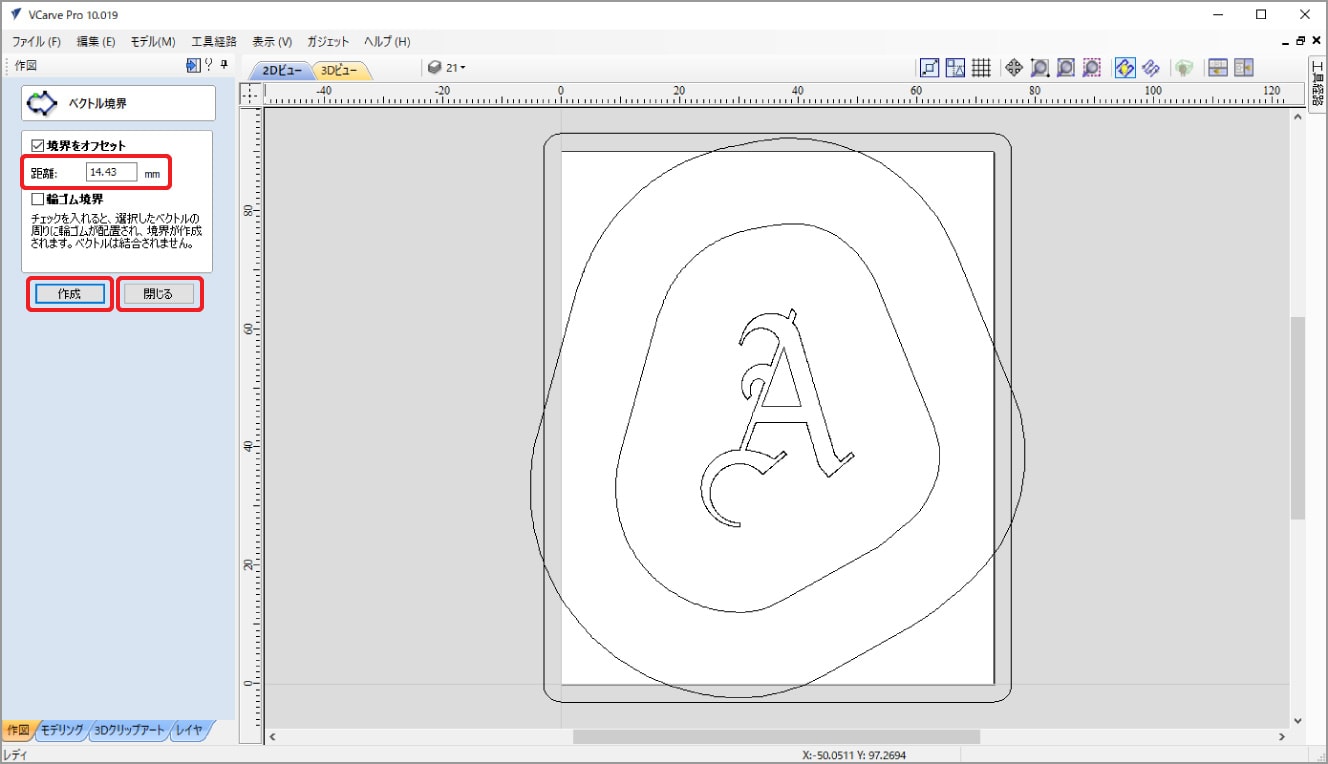
■ 加工条件の詳細設定
モデルの操作は、先程と同じです。
先程の作図のタブに戻りたい場合は、 ❶ をクリックしてください。
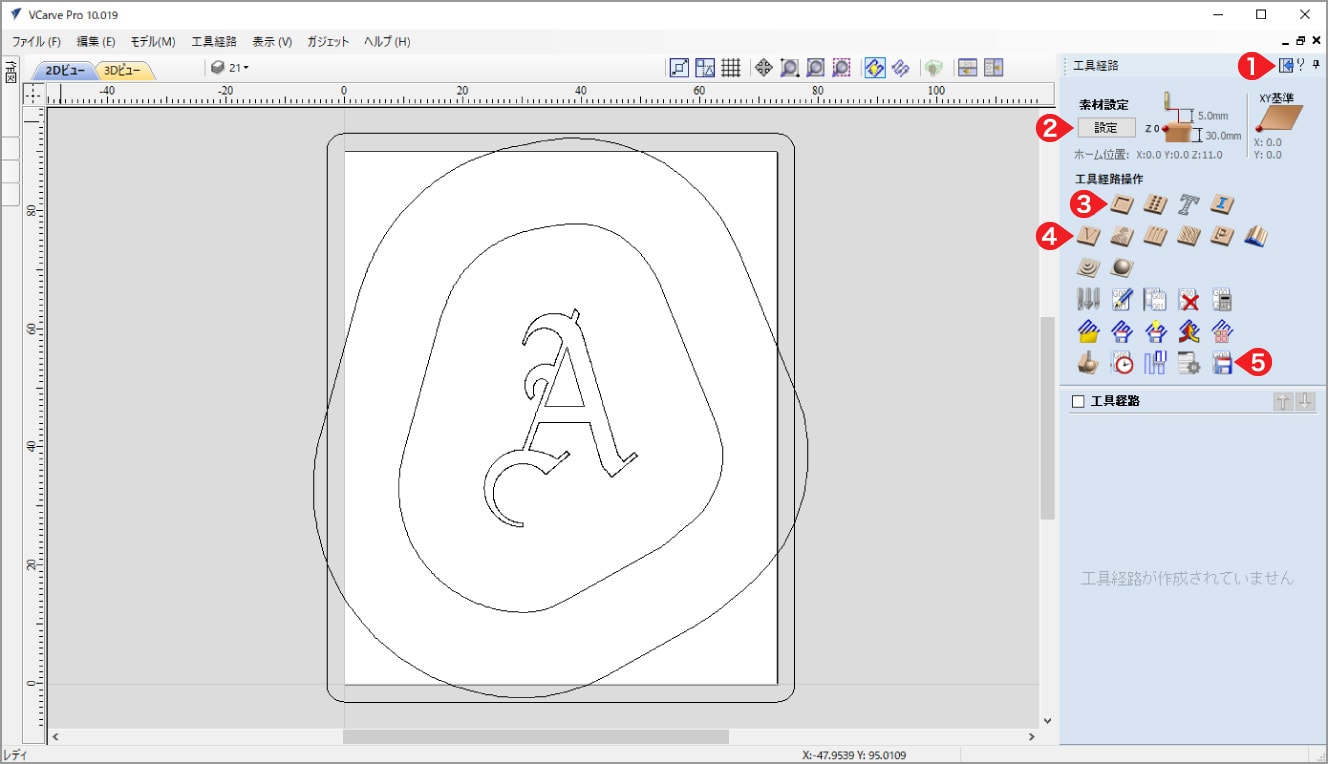
❷ のボタンをクリックすると素材セットアップが表示されます。
「材料サイズの設定」で指定した内容に加え早送りの際の座標を設定できます。
下記のように指定し、「OK」ボタンをクリックします。
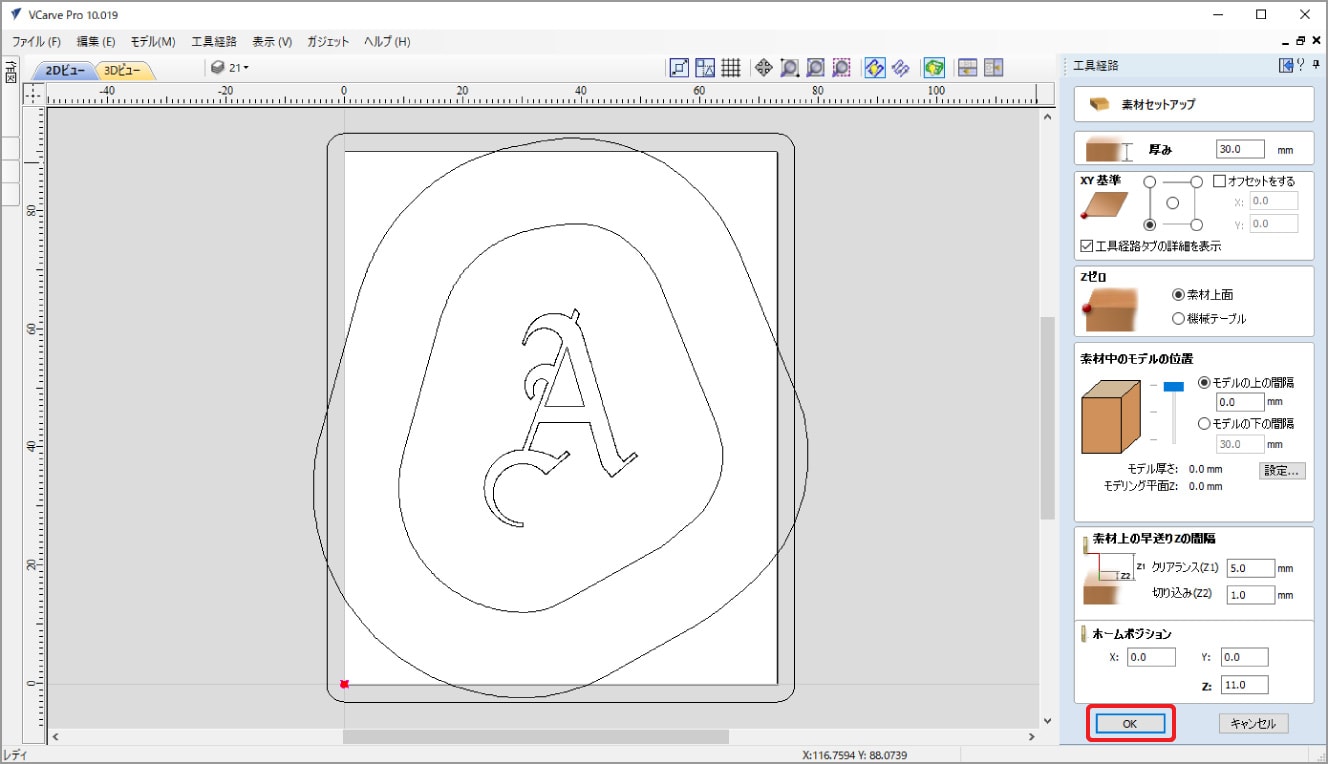
工具経路操作の ❸ のボタンをクリックするとポケット工具経路の設定画面が表示されます。
モデルを選択、ポケット加工する範囲を指定し「切削深さ」の設定を行います。
深さは、以下のように入力します。
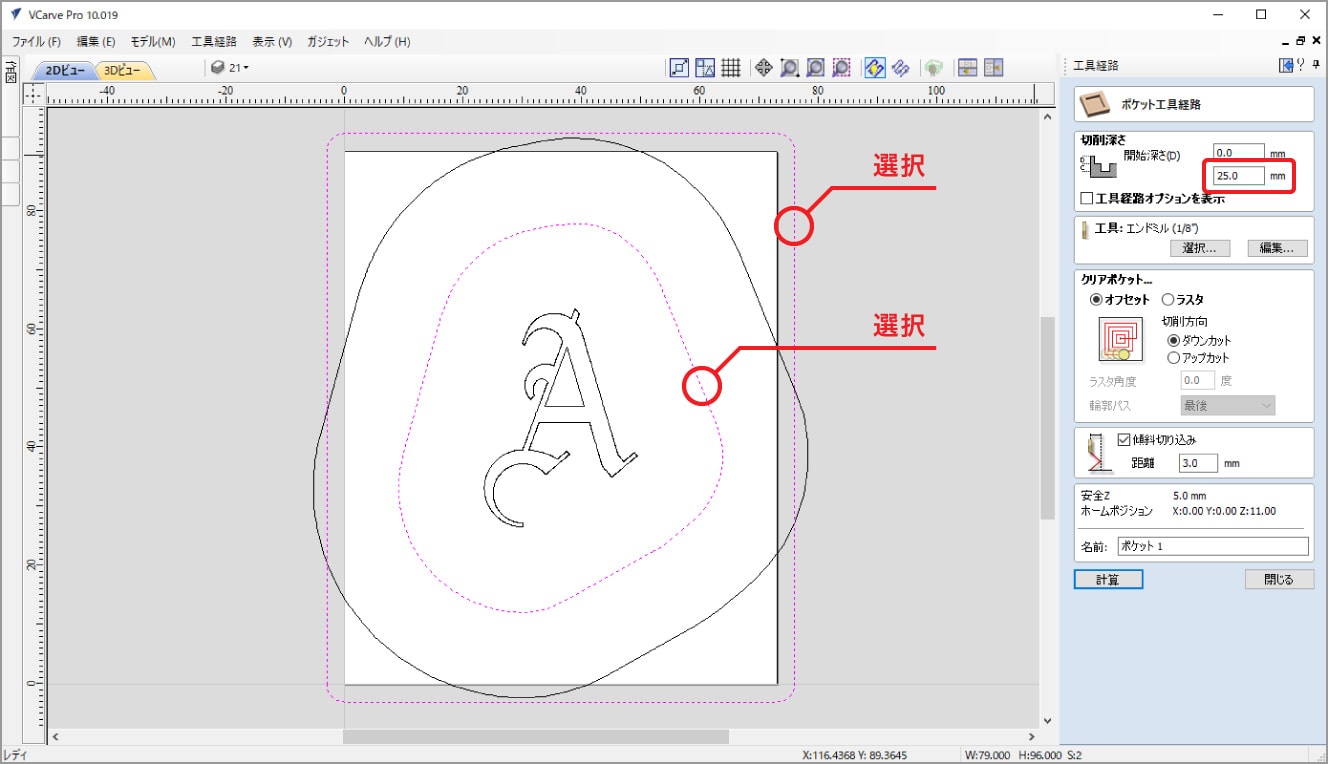
「工具」の選択をクリックしポケット加工に使用する工具を追加、選択します。
工具リストの「End Mills」を選択し、右下の追加ボタンをクリックします。
今回は、直径4mmのエンドミルを使用する想定で設定を行います。
工具タイプは、以下のように入力して下さい。
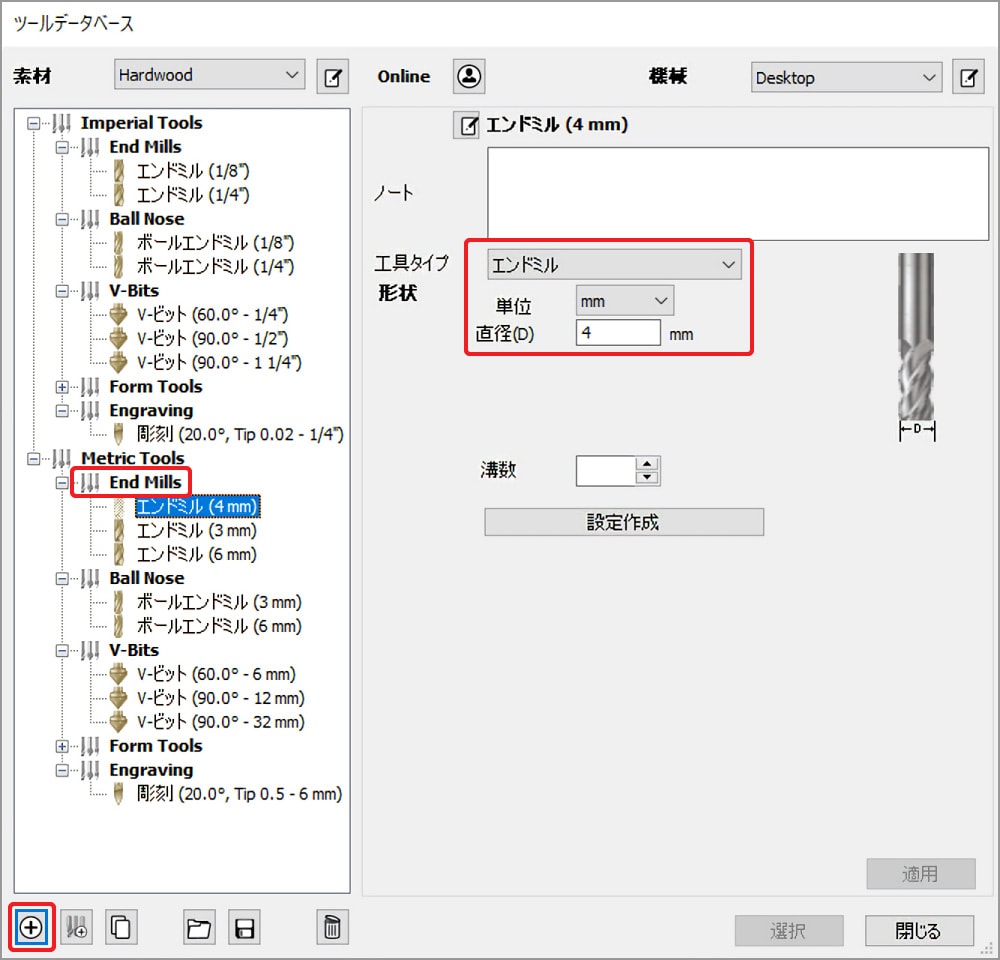
続いて「設定作成」ボタンをクリックし加工パラメーターを表示させます。
下図のようにパラメーターを編集します。
編集後、「適用」ボタンをクリックしてから、「選択」ボタンをクリックします。
※このとき単位がmm/分になっている事を確認してください。
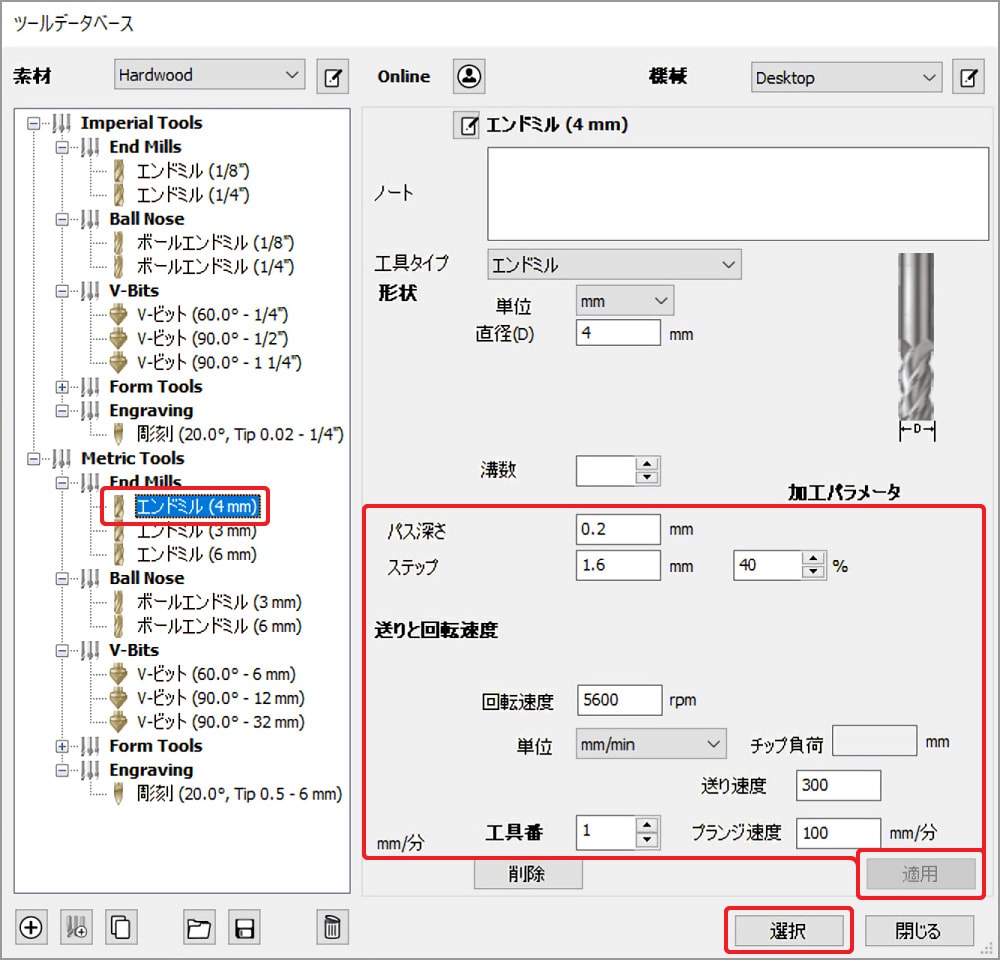
「傾斜切り込み」にチェックを入れ、以下のように入力します。
「計算」ボタンをクリックしてポケット加工の NCプログラムを算出します。
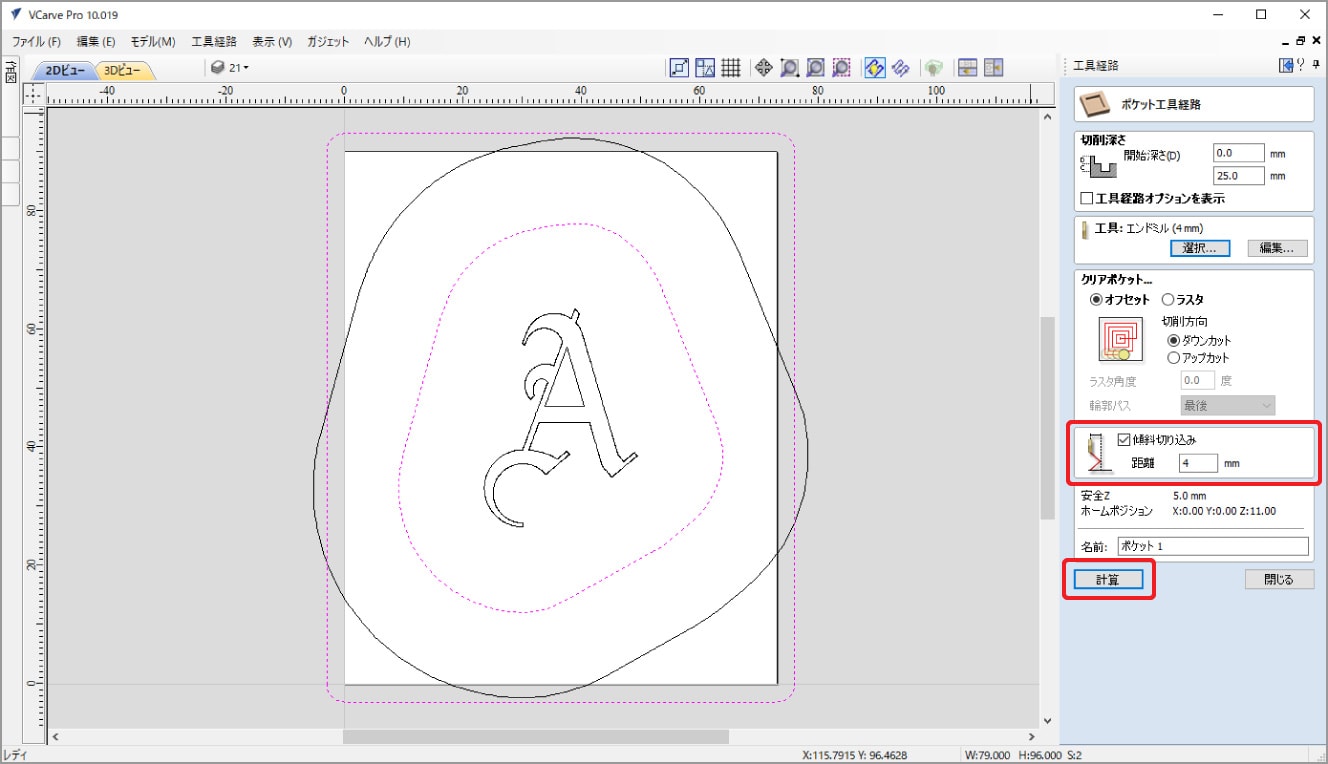
ツールパスが生成されているか確認します。
次の工程でモデルが確認しにくいため、工具経路のチェックを外します。
確認後「閉じる」をクリックします。
左上にある「2Dビュー」のタブをクリックし先程の画面に戻ります。
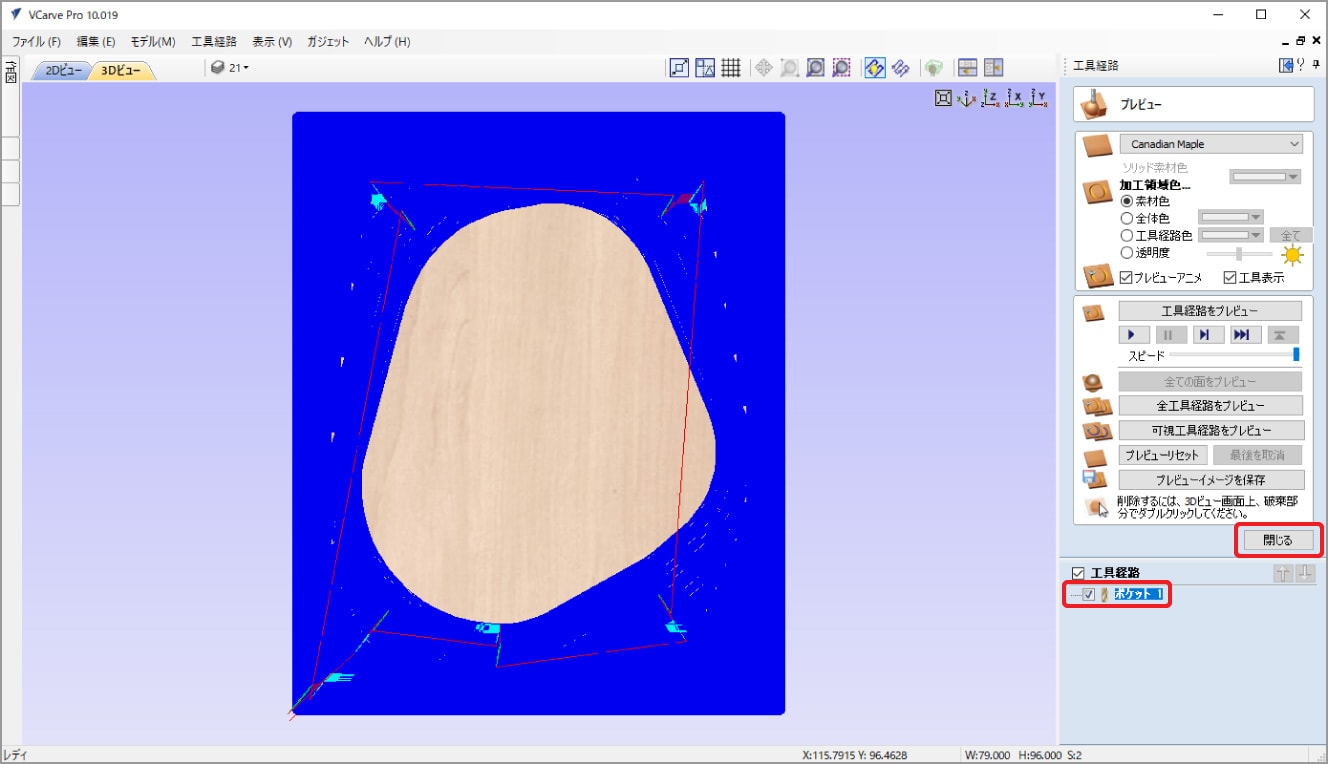
工具経路操作の ❹ のボタンをクリックすると彫刻工具経路の設定画面が表示されます。
モデルを選択、彫刻する範囲を指定し「切削深さ」の設定を行います。
深さは、以下のように入力します。
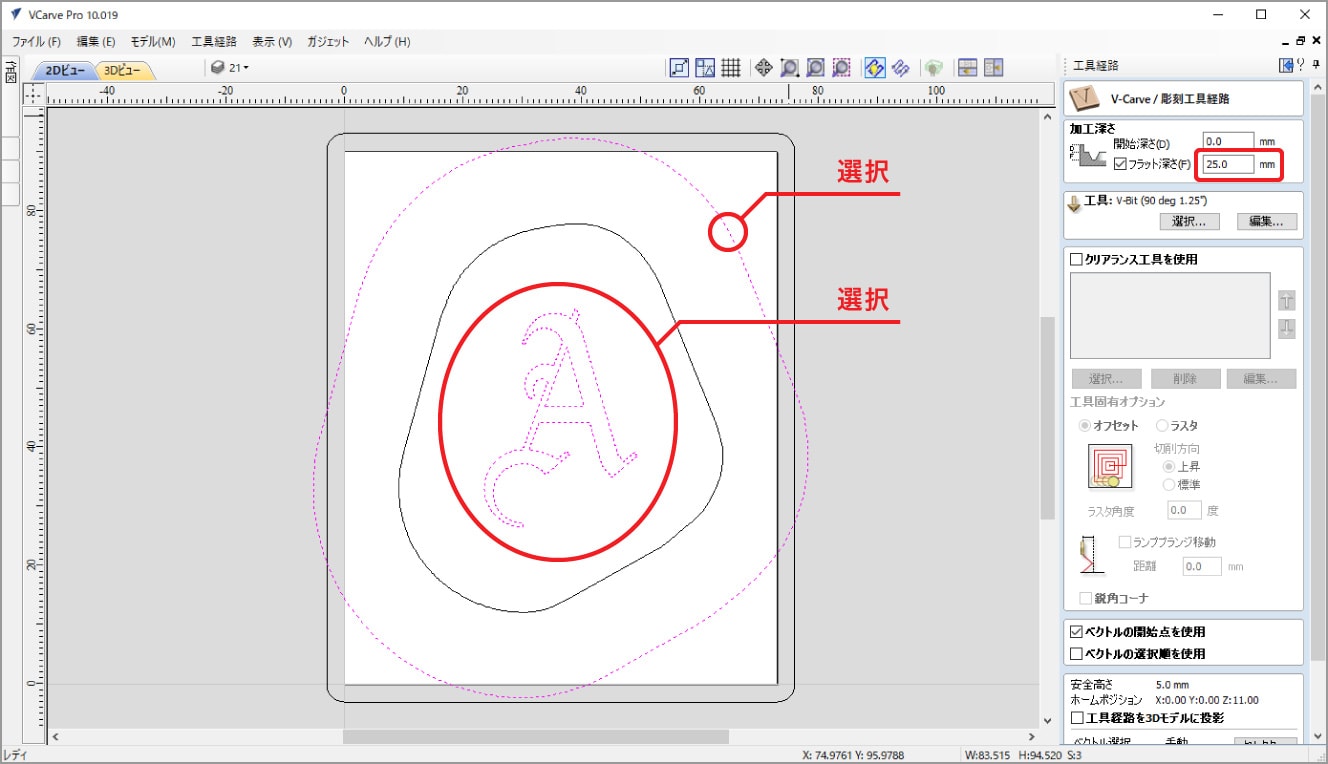
「工具」の選択をクリックし彫刻に使用する工具を追加、選択します。
工具リストの「Engraving」を選択し、右下の追加ボタンをクリックします。
工具タイプは、以下のように入力して下さい。
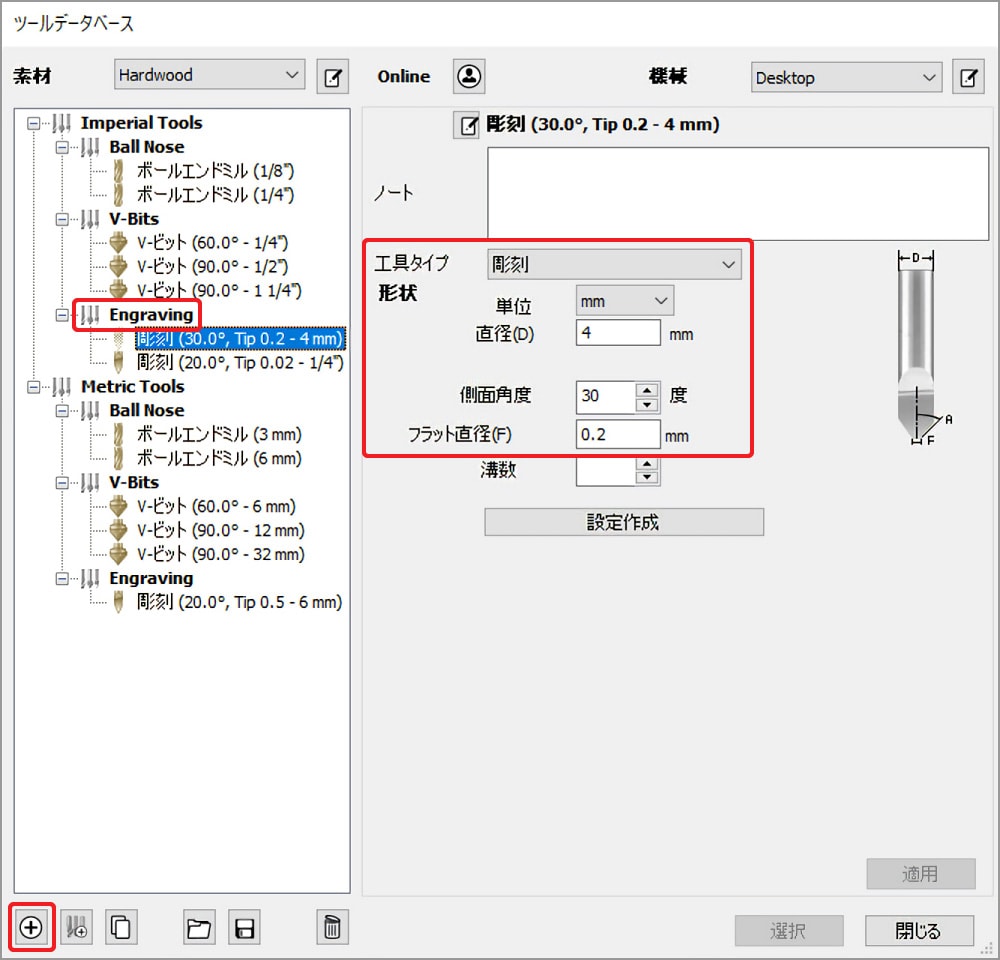
続いて「設定作成」ボタンをクリックし加工パラメーターを表示させます。
下図のようにパラメーターを編集します。
※このとき単位がmm/分 になっている事を確認してください。
編集後、「適用」ボタンをクリックしてから、「選択」ボタンをクリックします。
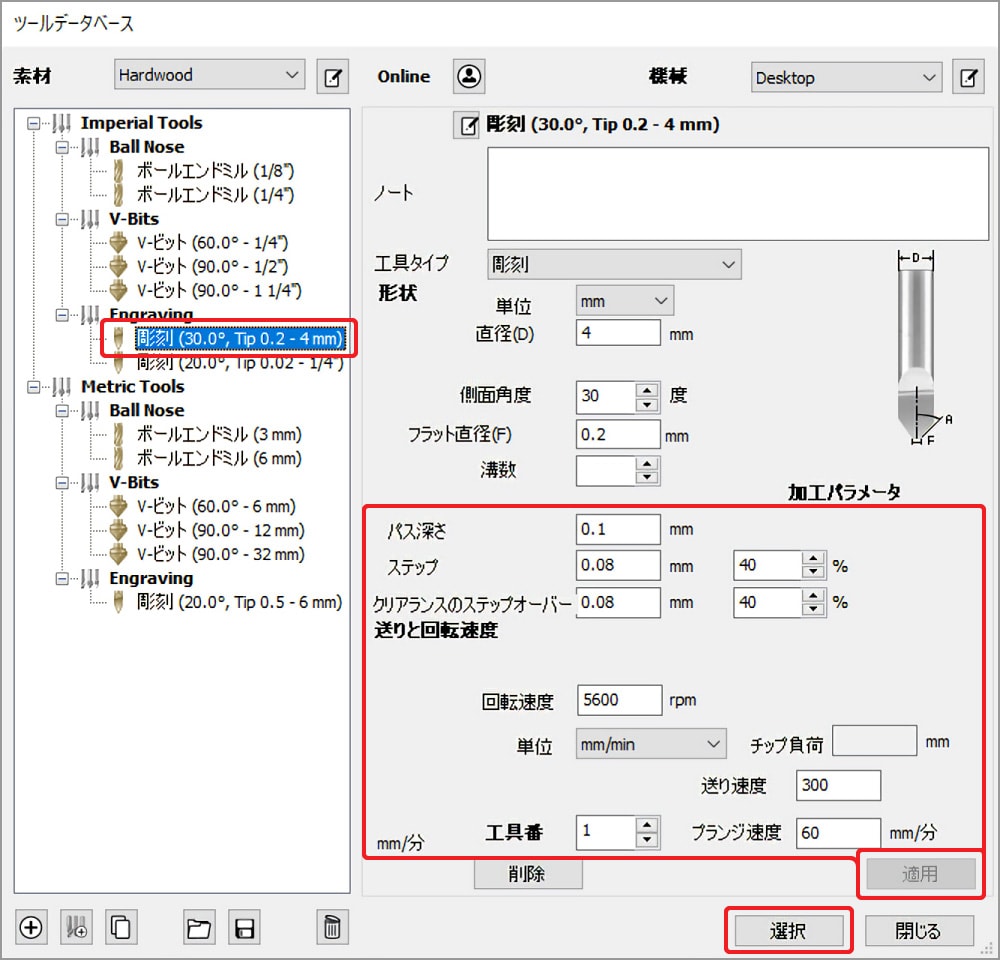
荒加工用の工具を設定します。
「クリアランス工具を使用」にチェックを入れ「選択」ボタンをクリックします。
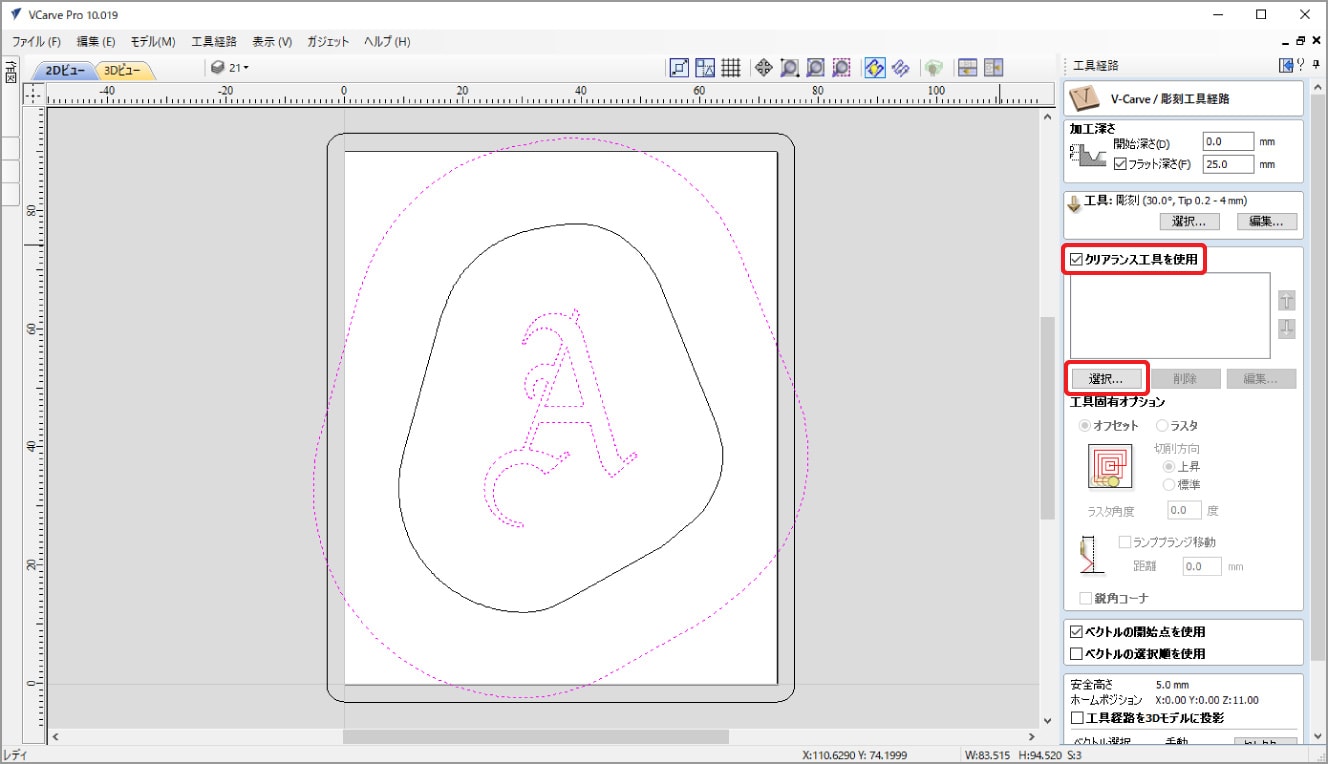
ポケット加工の際に登録した、エンドミル(4mm)を指定します。
今回は、特にパラメーター等は、変更しませんのでそのまま「選択」ボタンをクリックします。
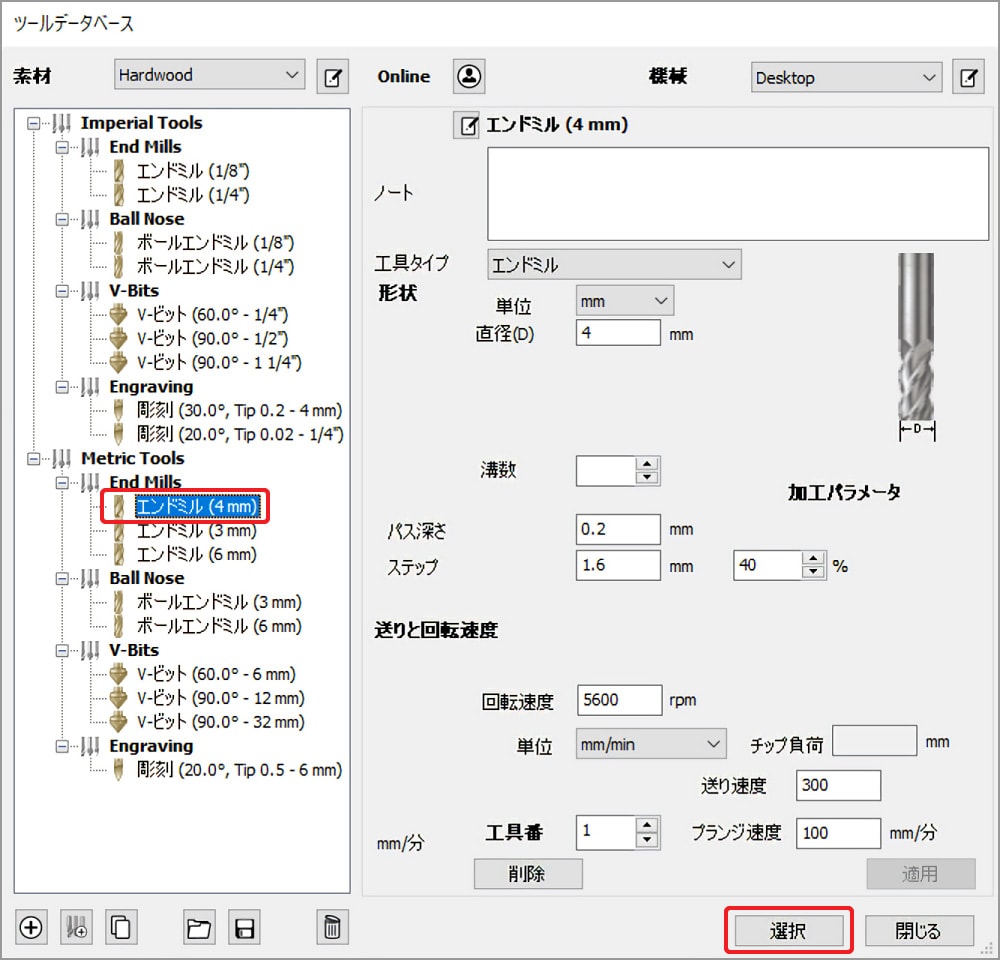
「傾斜切り込み」にチェックを入れ、以下のように入力します。
「計算」ボタンをクリックしてポケット加工の NCプログラムを算出します。
算出には時間がかかるのでしばらくお待ちください。
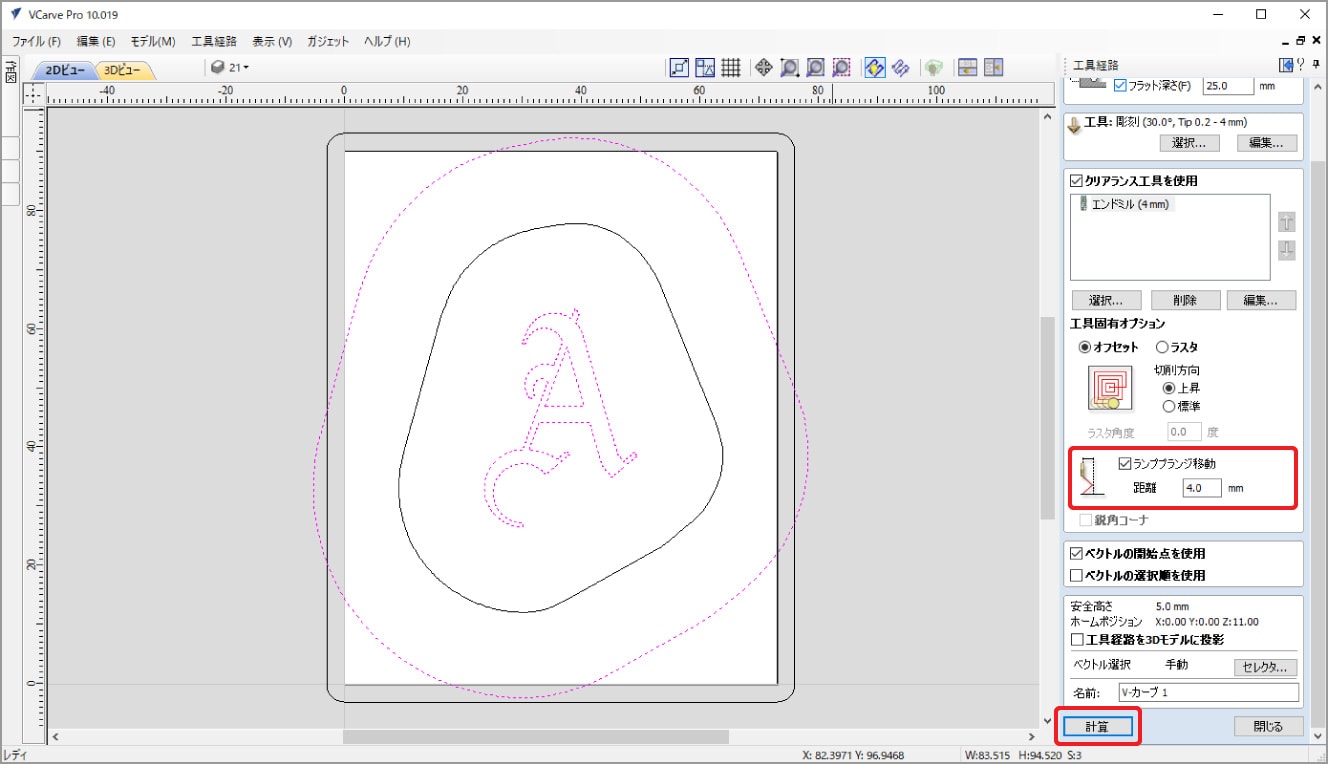
ツールパスが生成されているか確認します。
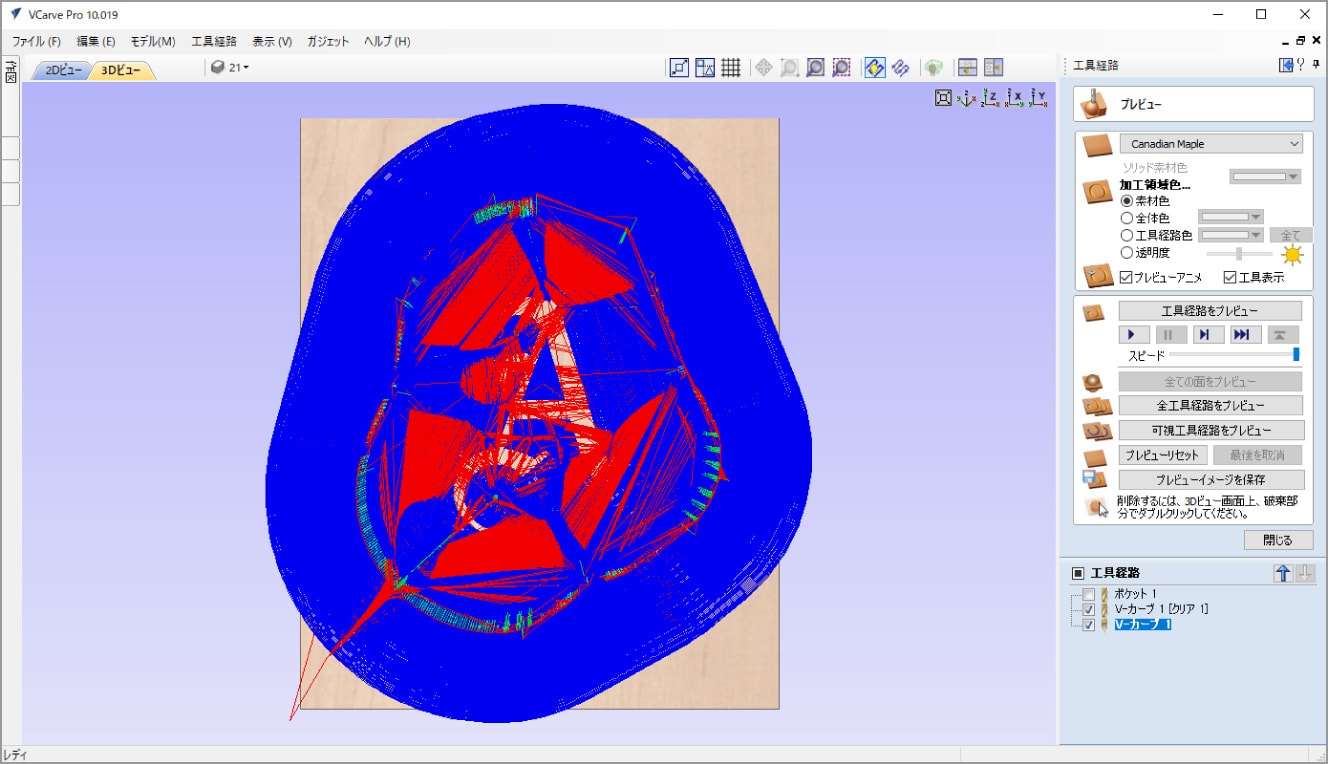
■ NCプログラムの確認
「全工具経路プレビュー」ボタンをクリックすると、ポケット加工、彫刻のシミュレーションが行われます。
再度確認したい場合は、「プレビューリセット」ボタンをクリックしてください。
以下のように表示されているか確認してください。確認後「閉じる」ボタンをクリックします。
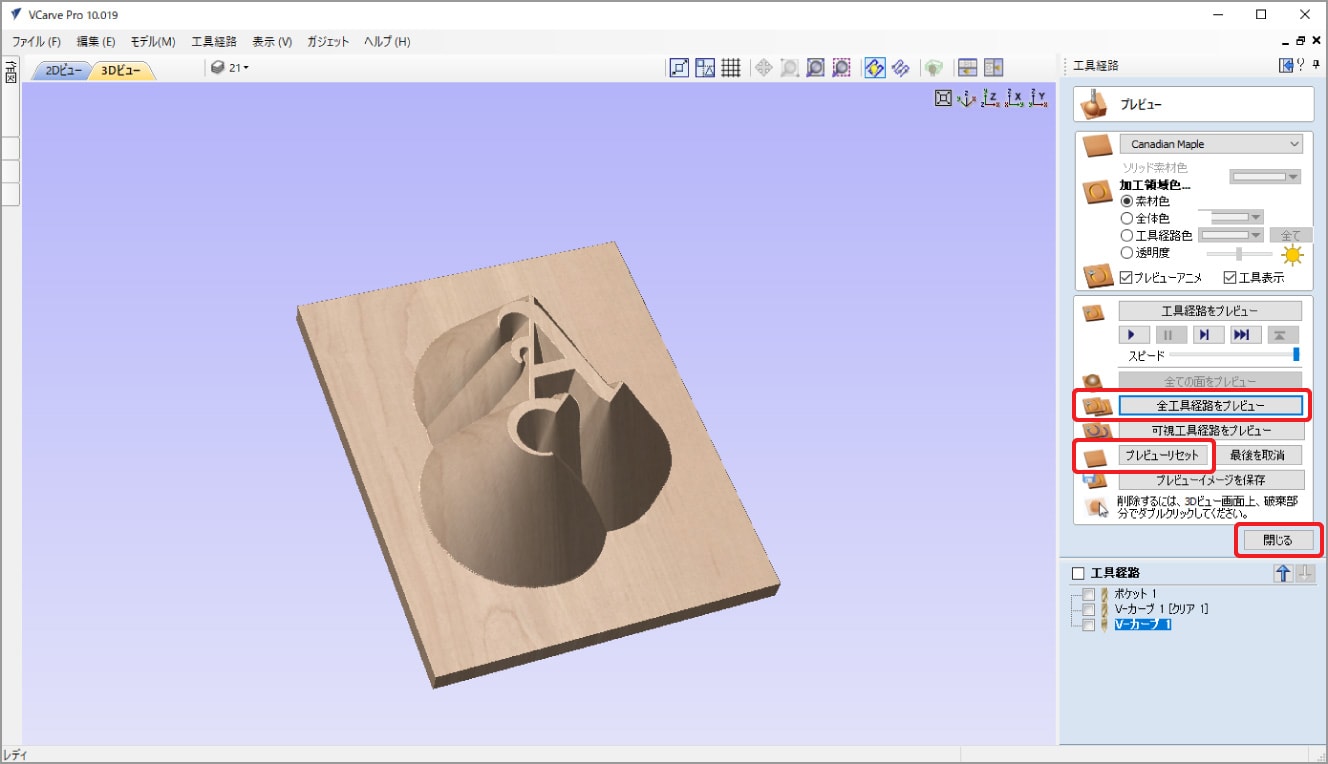
■ NCプログラムの保存
工具経路操作の ❺ のボタンをクリックすると工具経路保存のページが表示されます。
今回は、2種類の工具を使用するため、NCプログラムを工具ごとに保存します。
エンドミル(4mm)を使用する、「ポケット1」と「V-カーブ1[クリア]」にチェックを入れます。
このとき、「全可視工具経路を1ファイルに出力」にチェックが入っているか確認して下さい。
ホストプロセッサは、USBCNC(mm)を選択して下さい。
「工具経路保存」をクリックし保存します。
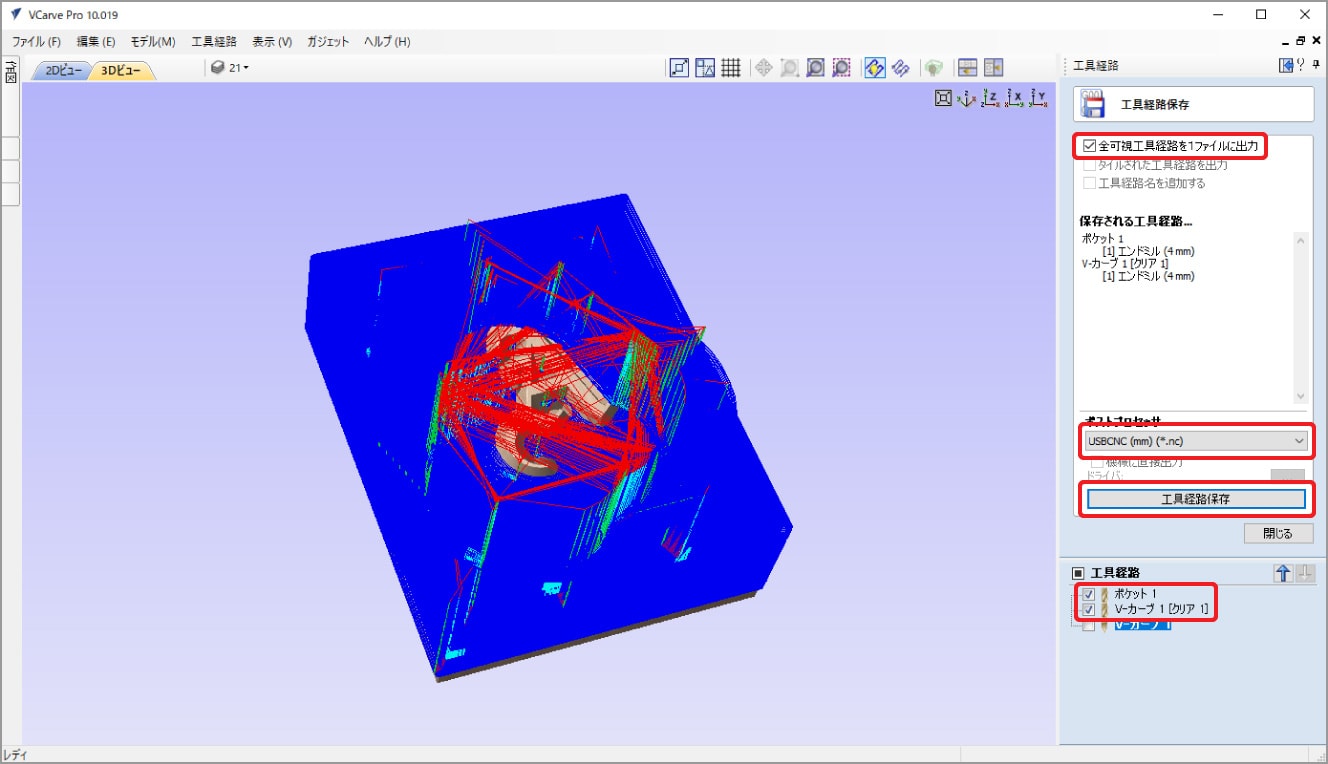
「ポケット1」と「V-カーブ1[クリア]のチェックを外し、軽金属向け彫刻カッターを使用する、「V-カーブ1」にチェックを入れます。
最後に「工具経路保存」をクリックし保存します。
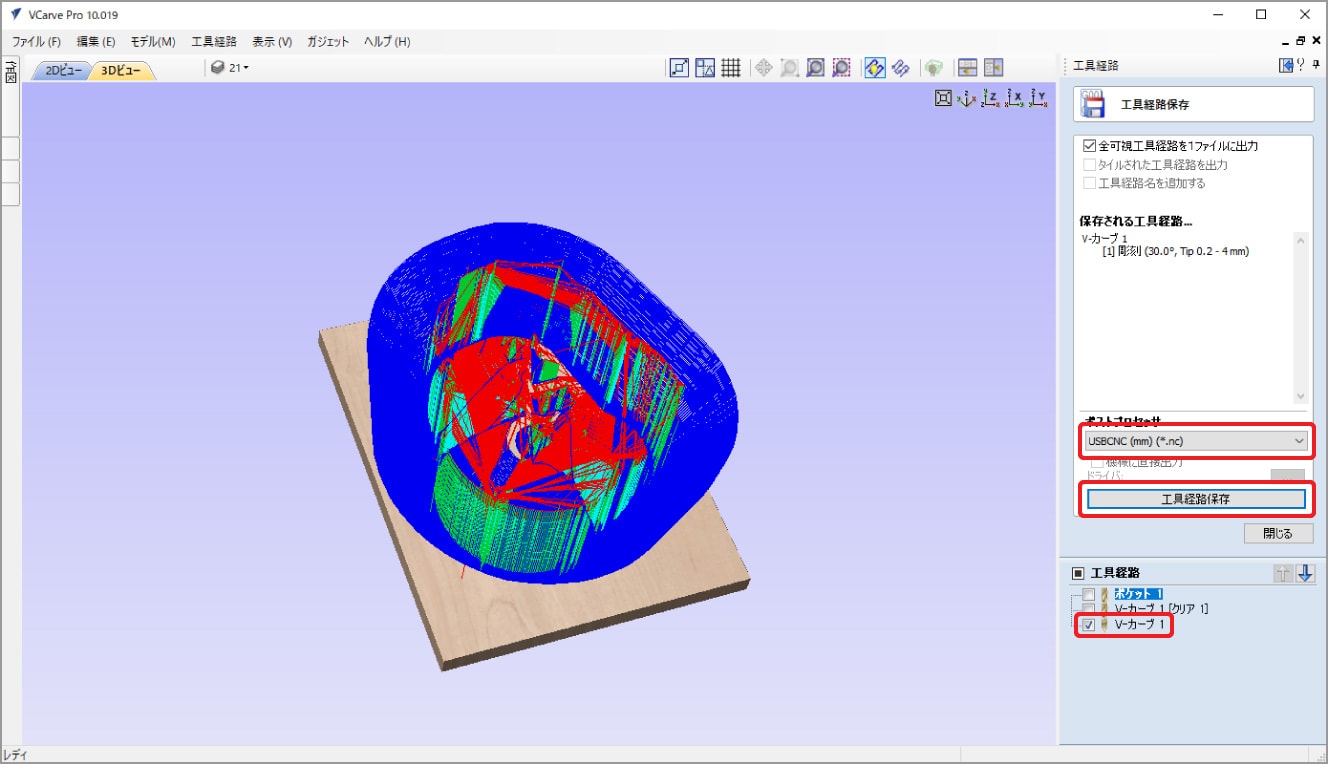
関連記事
自分で組み立てられるキット式のデスクトップ型CNCフライス「KitMill」シリーズの使い方。こちらでは見本として「KitMill CL100」を用いて、アルミ板を切削加工する場合の流れをご紹介します。



