【Cut3D】「KitMill」用NCプログラムの作成方法

ご注意
この記事は紹介用に作成したものです。
Cut3Dは当社で作成したものではないため、ソフトウェアのサポートやこの記事による不都合が生じても責任を負いかねます。
また、ソフトウェアの画面はバージョンアップ等で変更される場合があります。
あらかじめご了承頂きますよう、お願いいたします。
Cut3DによるNCプログラム生成
■ 3次元CADデータの用意
ここではSTLファイルを使います。STLファイルは3次元CADのデータ形式です。
今回は以下のSTLファイルを使用しました。
■ Cut3Dの起動
「スタート」→「すべてのプログラム」→「Cut3D」をクリックして Cut3Dを起動します。
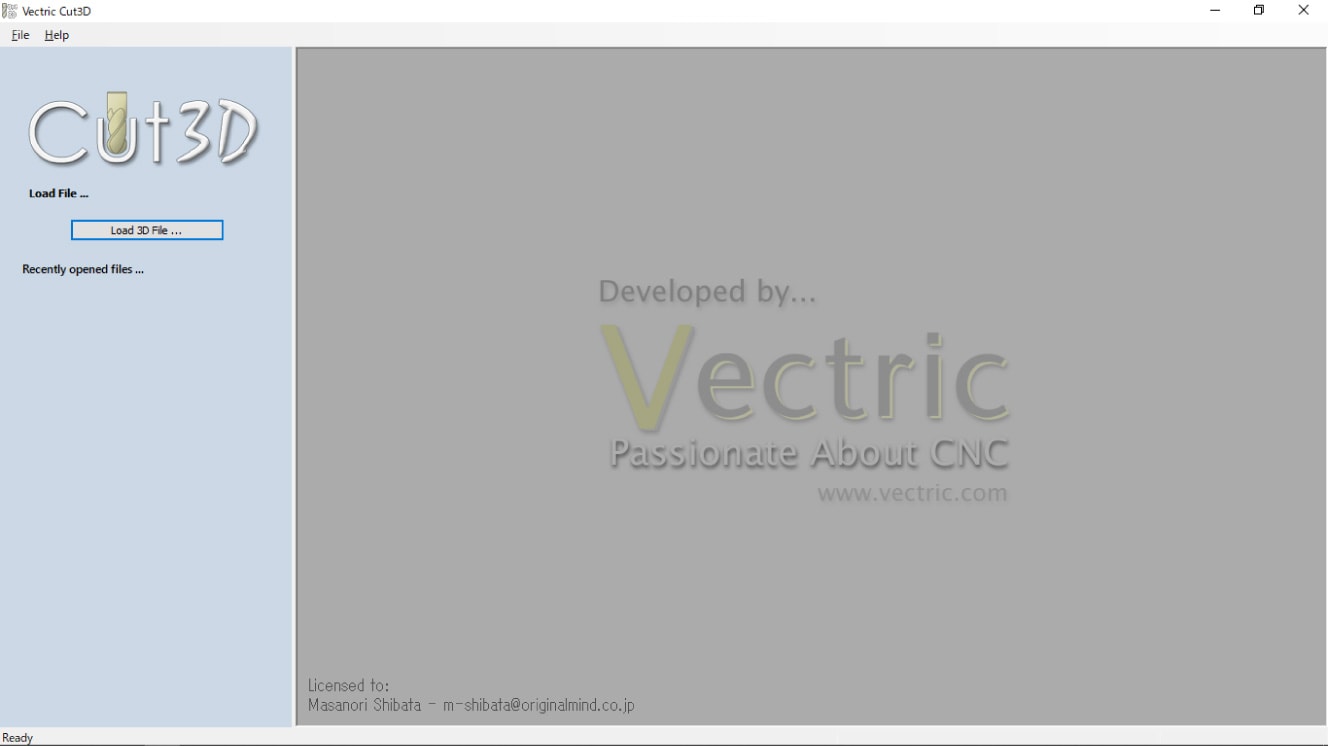
■ STLデータの読み込み
「Load 3D File」ボタンをクリックして、先程の STLファイルを読み込みます。
下図のように表示されているか確認してください。
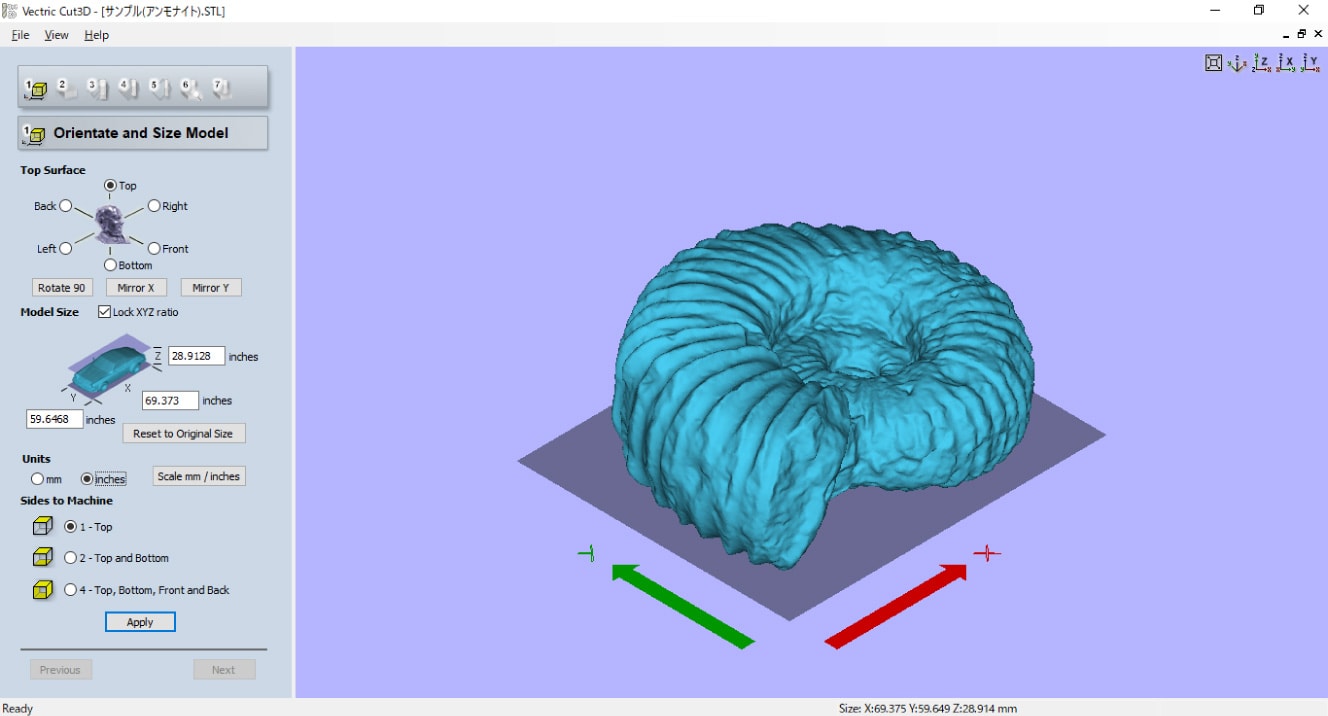
■ 画面の説明
水色のモデルが CADで作成したデータです。
赤、緑の矢印はそれぞれ X、Y軸を表しています。
色の濃くなっている部分は、加工範囲を表しています。
切削条件の設定を変更すると、対応する部分が変化するので、その都度確認してください。
また、モデルは以下の方法か、画面右上のアイコンで操作できます。
- ドラッグで回転
- Ctrlを押下しながらドラッグで平行移動
- ホイールで拡大縮小
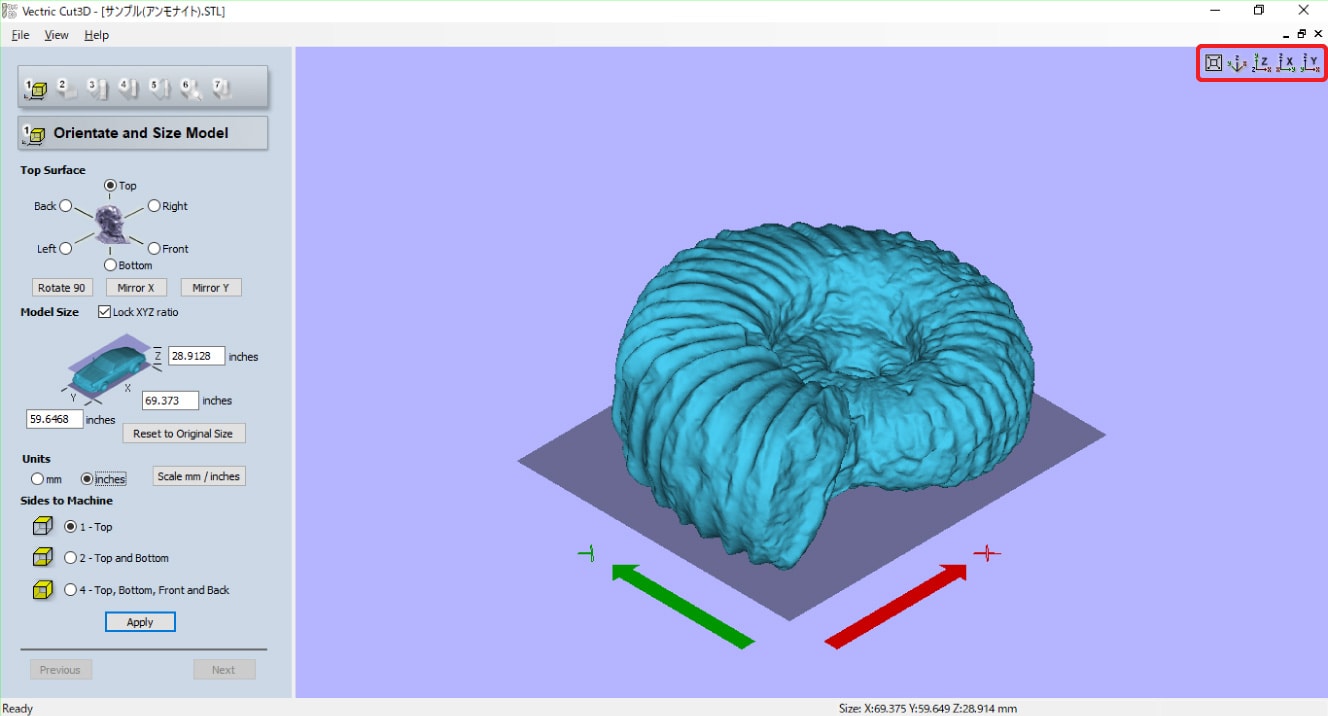
■ 「Orientate and Size Model」画面
単位とモデルのサイズ、加工面の設定を行います。
単位「mm」を選択します。
編集後、「Apply」ボタンをクリックしてから、「Next」ボタンをクリックします。
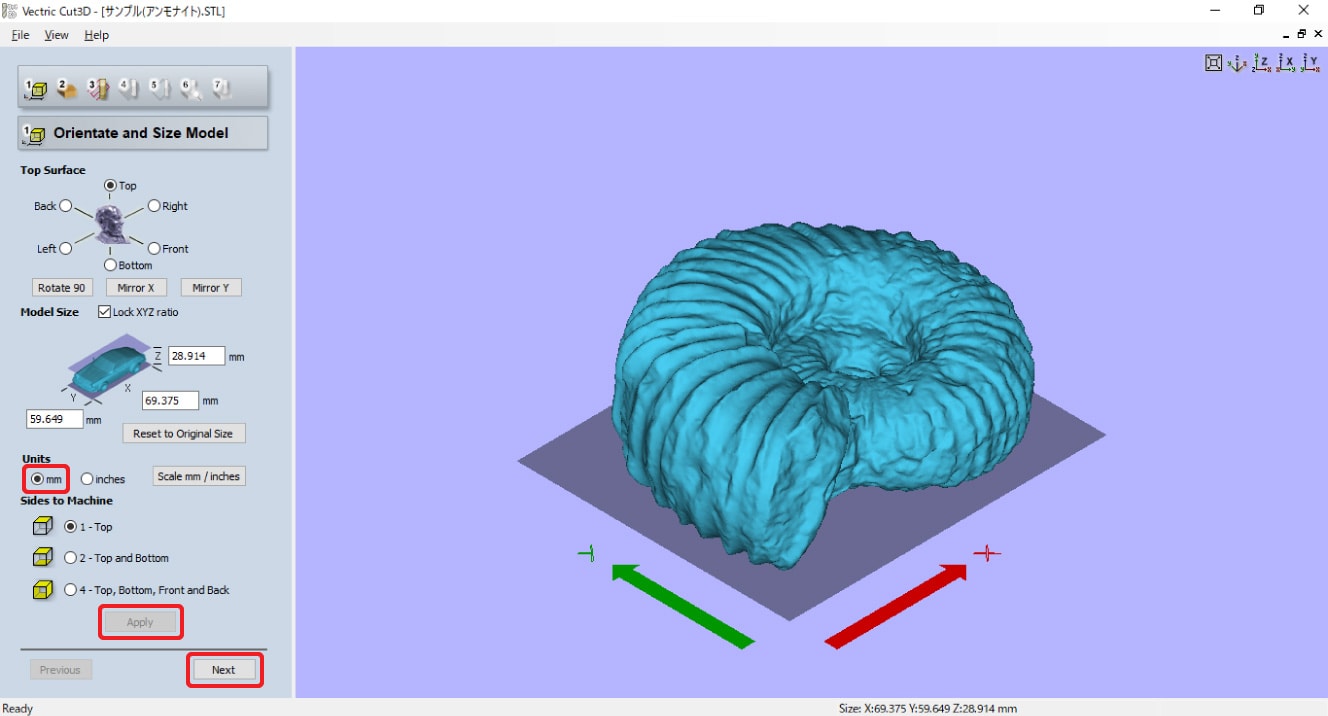
■ 「Material Size and Margins」画面
材料とマージンの設定を行います。
以下のように材料のサイズを指定します。
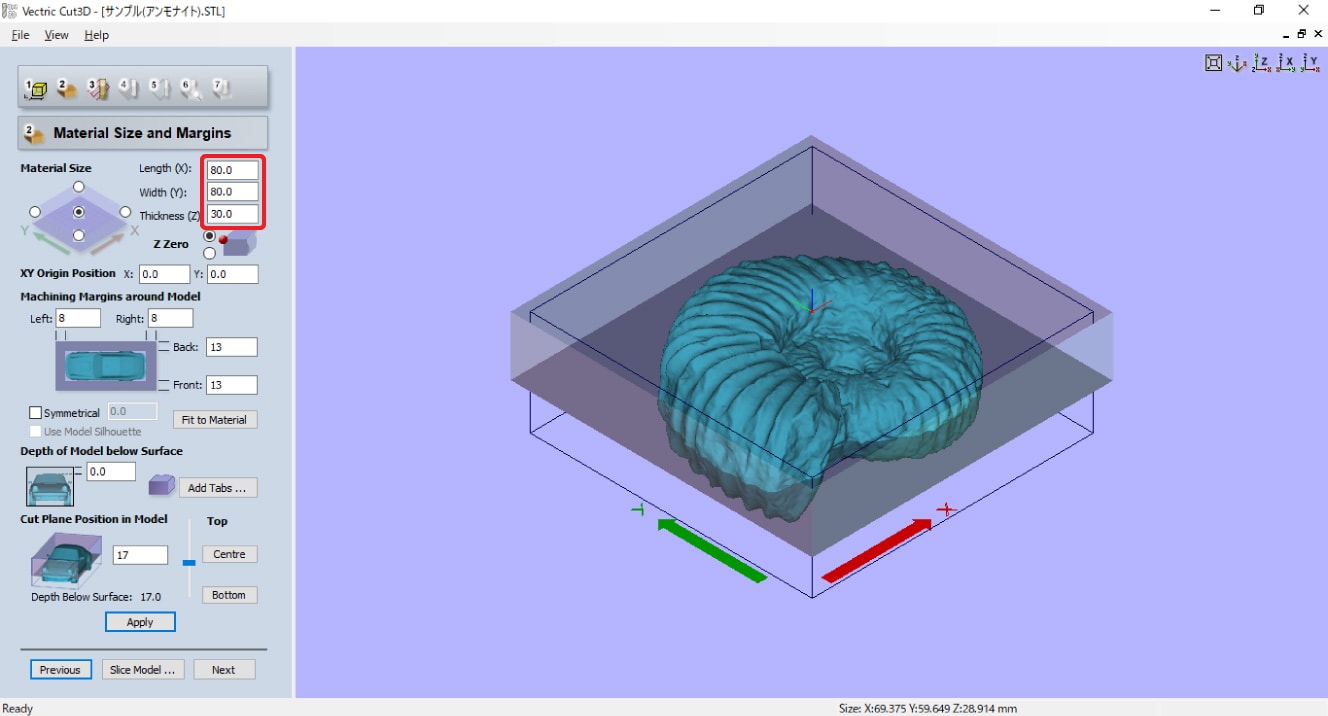
材料の縁が残ってしまわないよう「Machining Margins around Model」の項目で材料より外側まで加工するよう下記のように設定します。
色の濃くなっている部分が加工範囲です。
加工範囲が材料の限界を超えている注意のテロップが表示されますが、「OK」ボタンをクリックします。
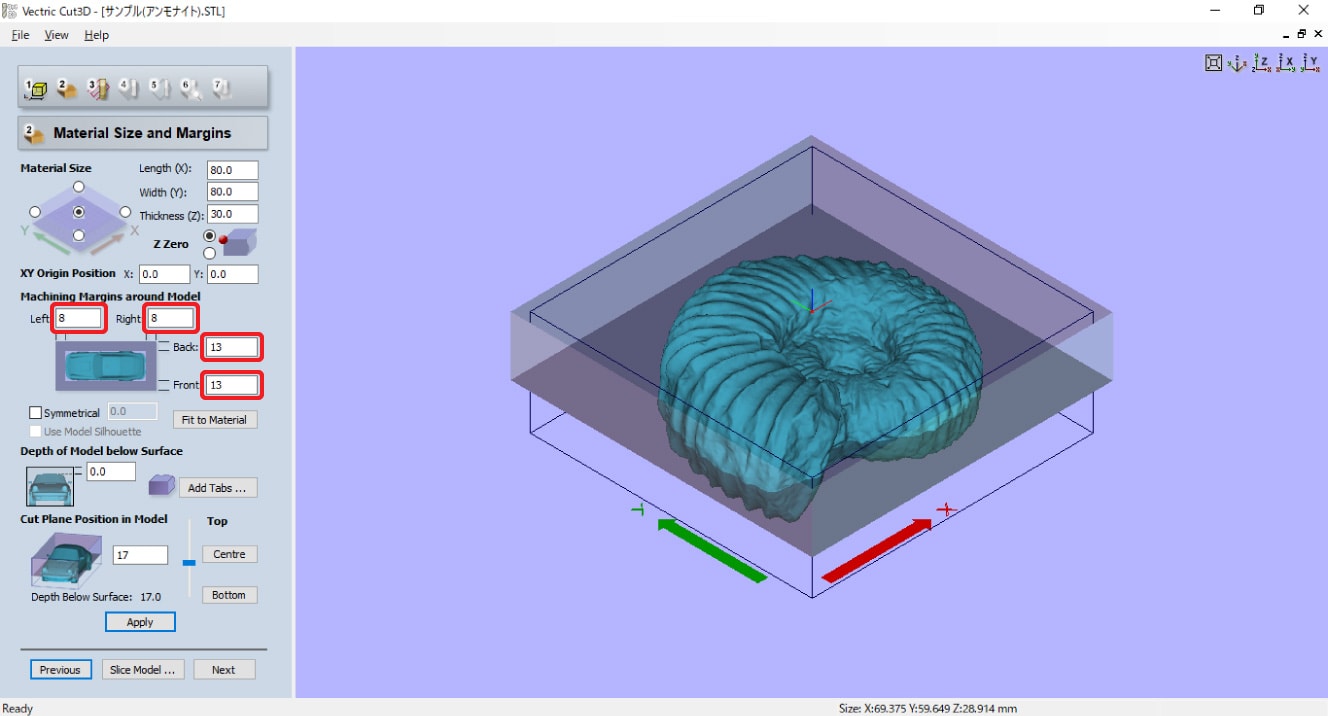
「Cut Plane Position in Model」の項目で最終切削深さの設定を行います。17mmと入力します。
編集後、「Apply」ボタンをクリックしてから、「Next」ボタンをクリックします。
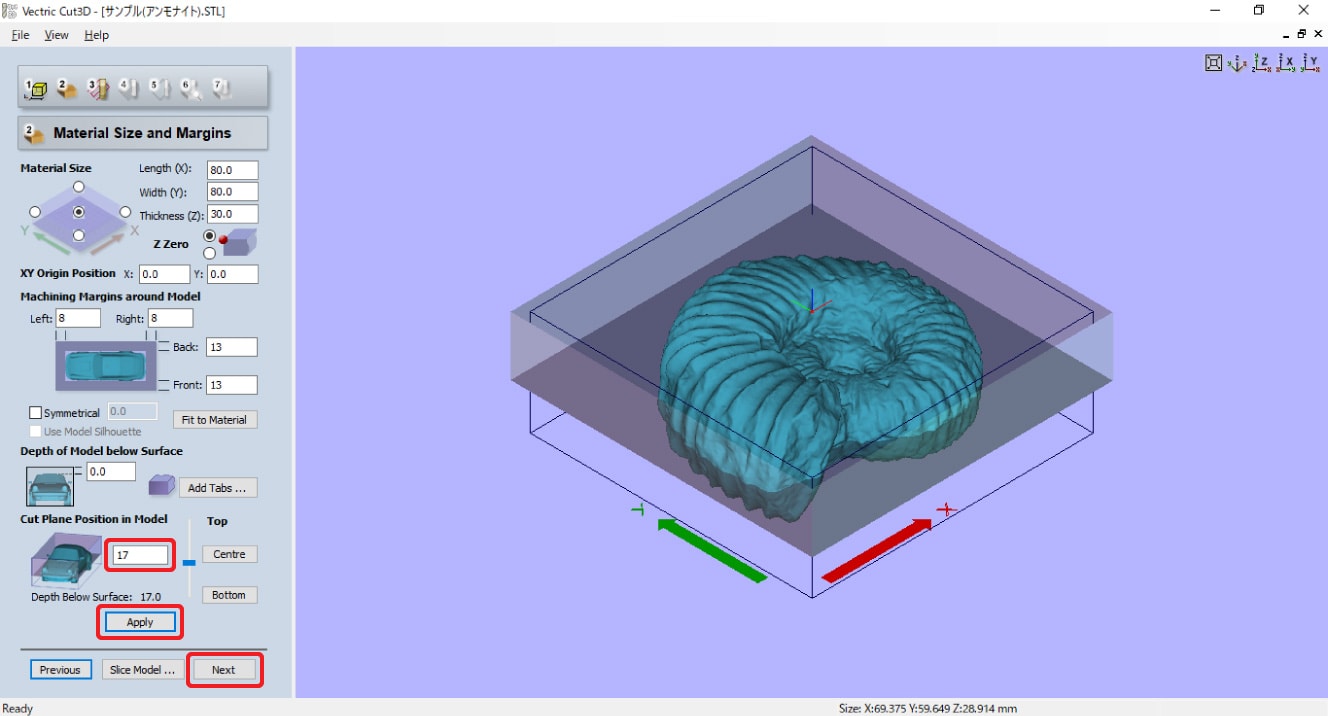
■ 「Roughing Toolpath」画面
荒加工の設定を行います。
まず「Select」ボタンをクリックしてエンドミルの設定を行います。
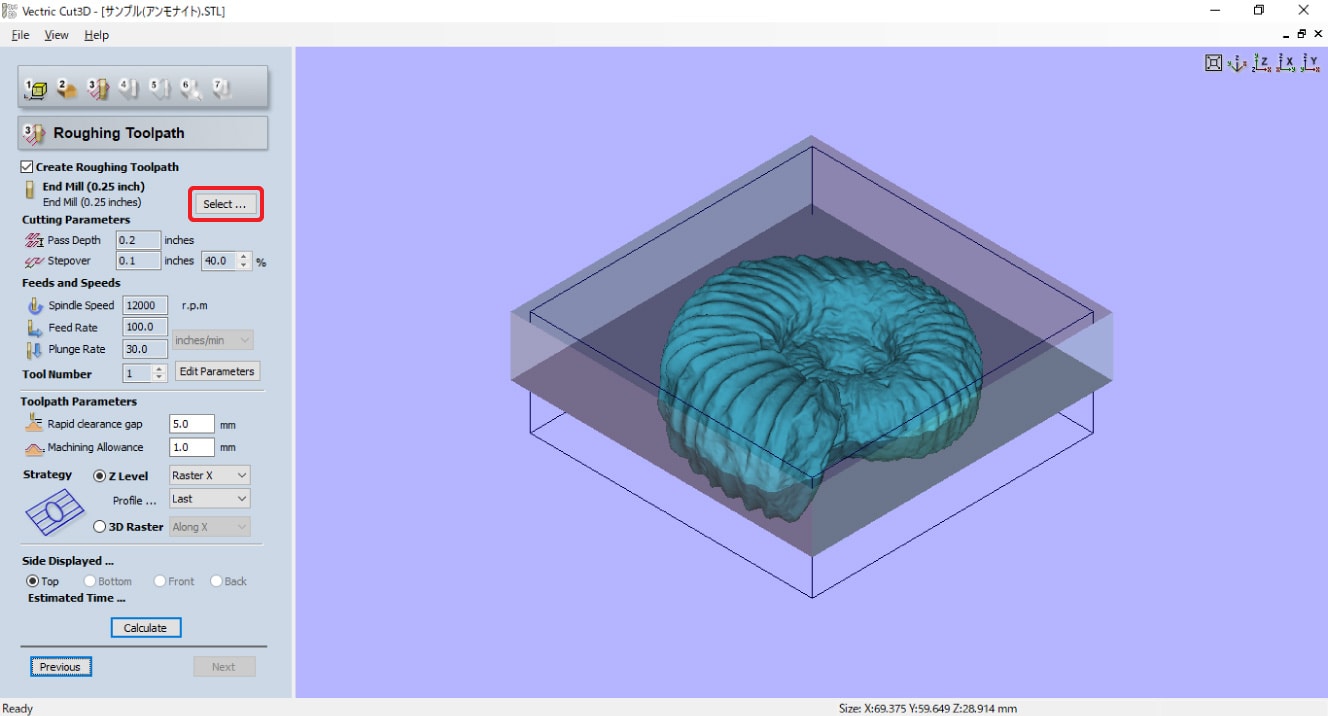
Tool Database画面で「New」ボタンをクリックしてTool TypeはBall Noseを選択します。
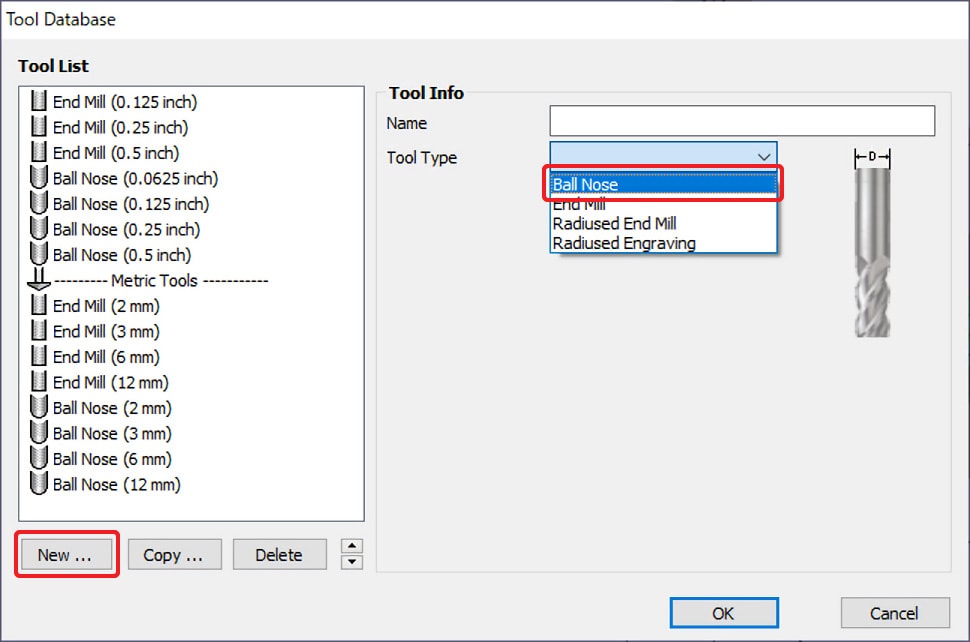
下図のように数値を入力します。
今回は、R2刃長8のボールエンドミルを使用する想定で設定を行っています。
※このとき単位がmm/minになっている事を確認してください。
編集後、「Apply」ボタンをクリックしてから、「OK」ボタンをクリックします。
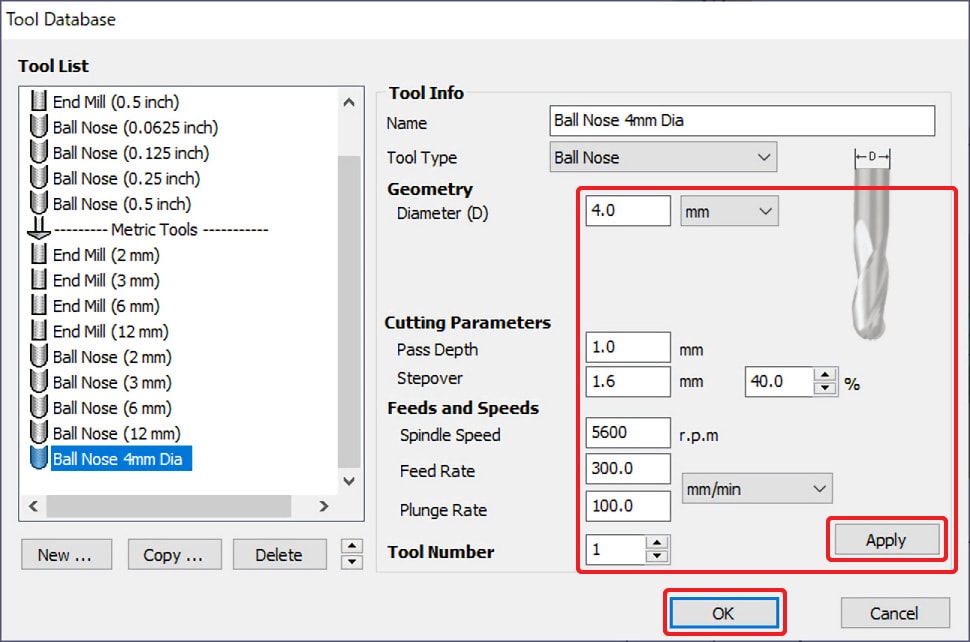
残し代の設定を行います。「Machining Allowance」の項目に下記のように数値を入力します。
「Calculate」ボタンをクリックして NCプログラムを算出します。算出には時間がかかるのでしばらくお待ちください。
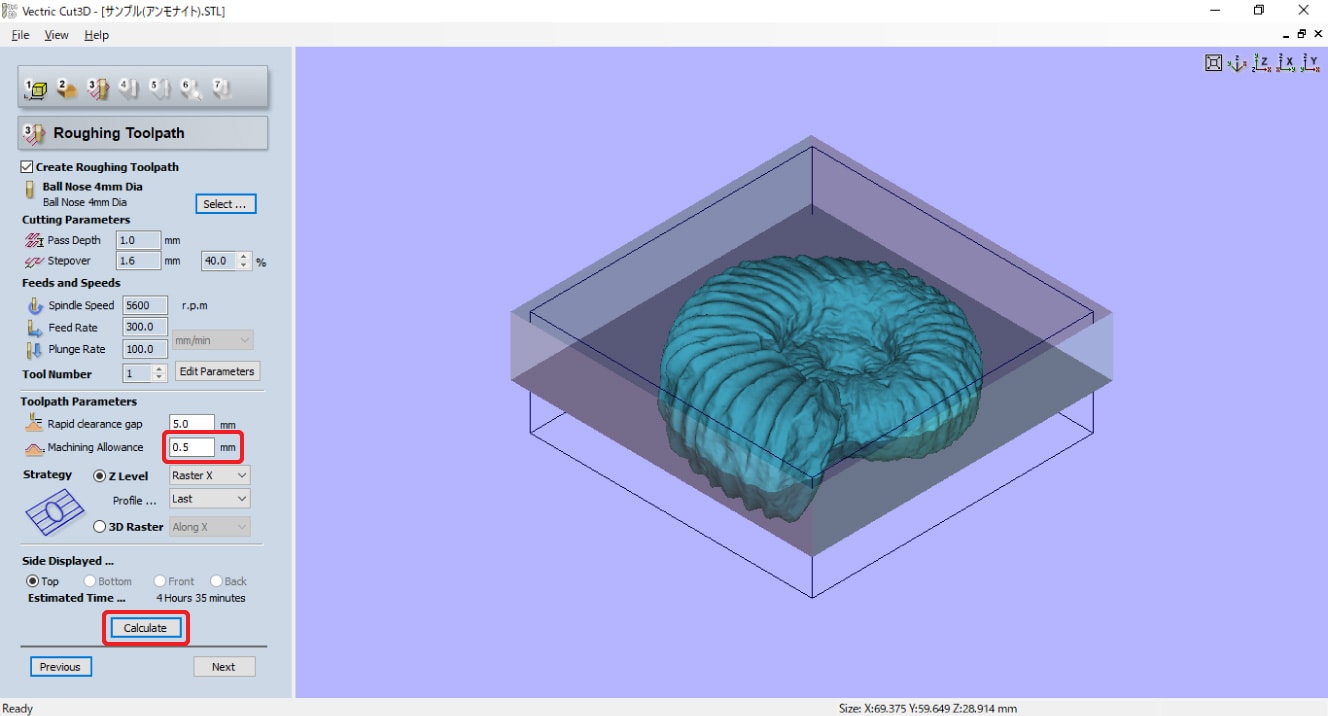
ツールパスが生成されているか確認します。確認後「Next」ボタンをクリックします。
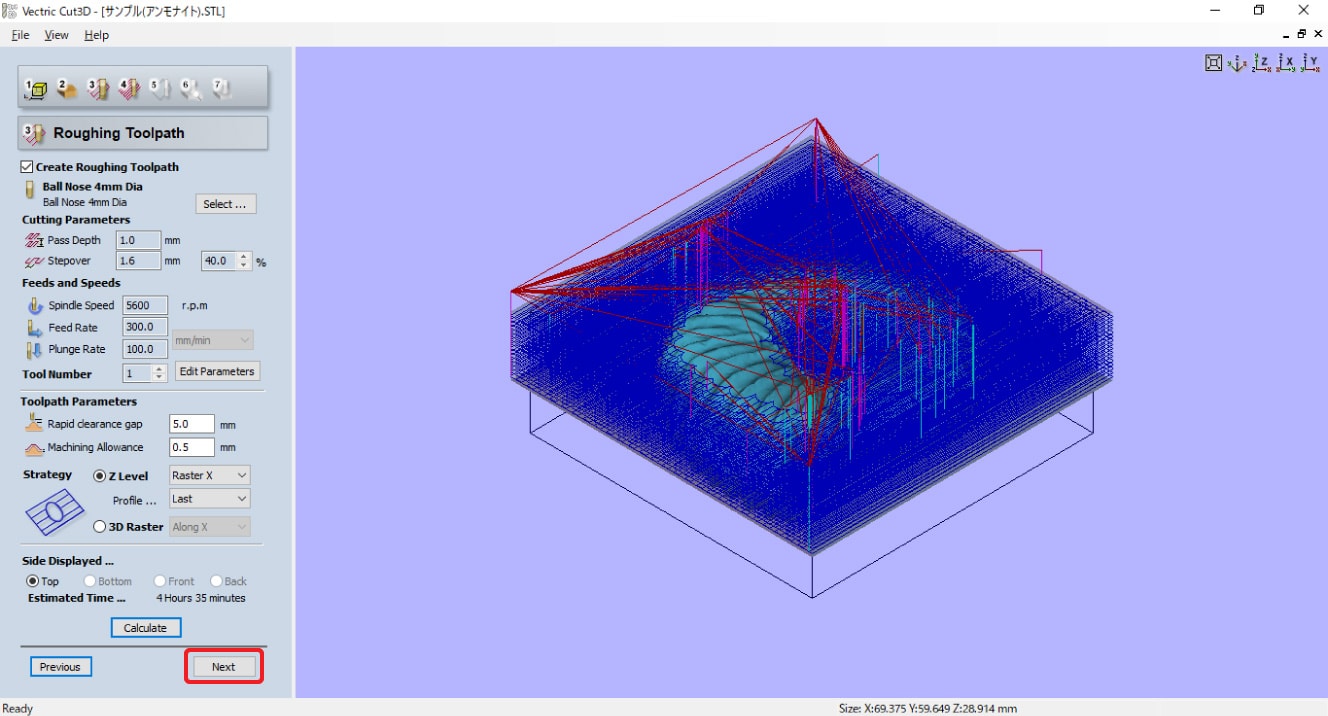
■ 「Finishing Toolpath」画面
仕上げ加工の設定を行います。
まず先程と同じように「Select」ボタンをクリックしてエンドミルの設定を行います。
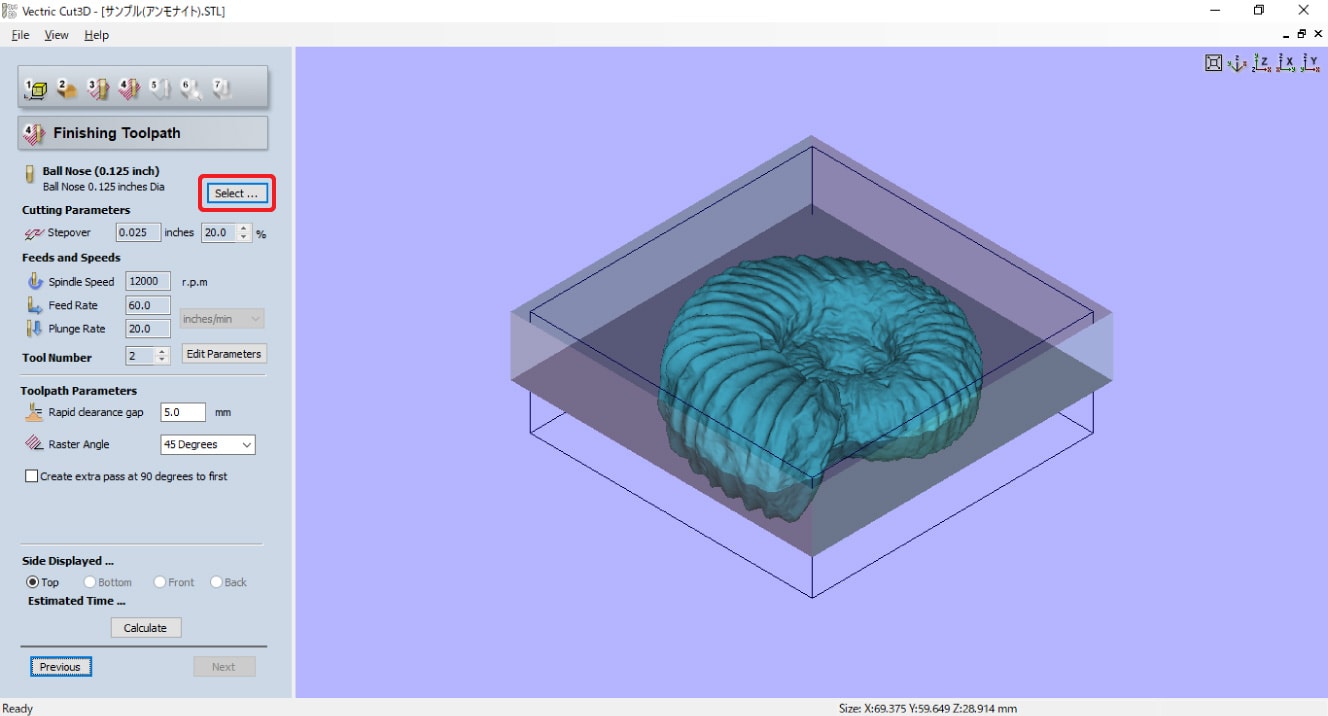
「Tool List」から同じボールエンドミルを選択して、「OK」ボタンをクリックします。
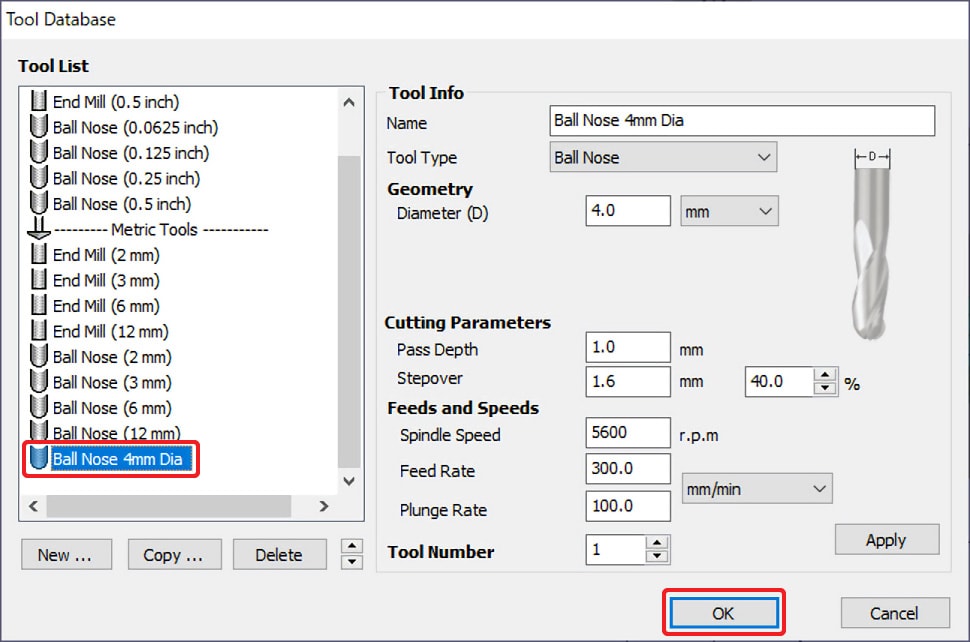
「Ediit Parameters」ボタンをクリックしCutting Parametersの項目を編集可能にします。
下記のように「Stepover」の項目を、10%に変更します。
「Calculate」ボタンをクリックして NCプログラムを算出します。算出には時間がかかるのでしばらくお待ちください。
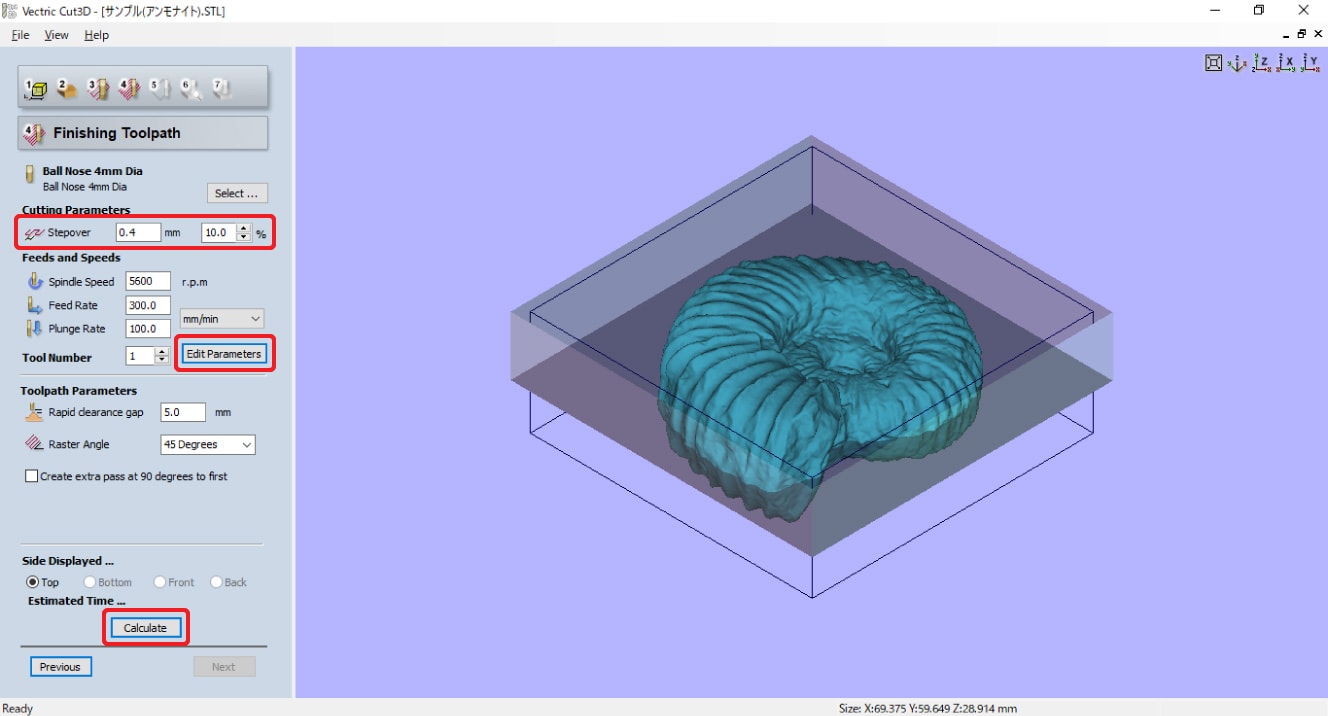
ツールパスが生成されているか確認します。確認後「Next」ボタンをクリックします。
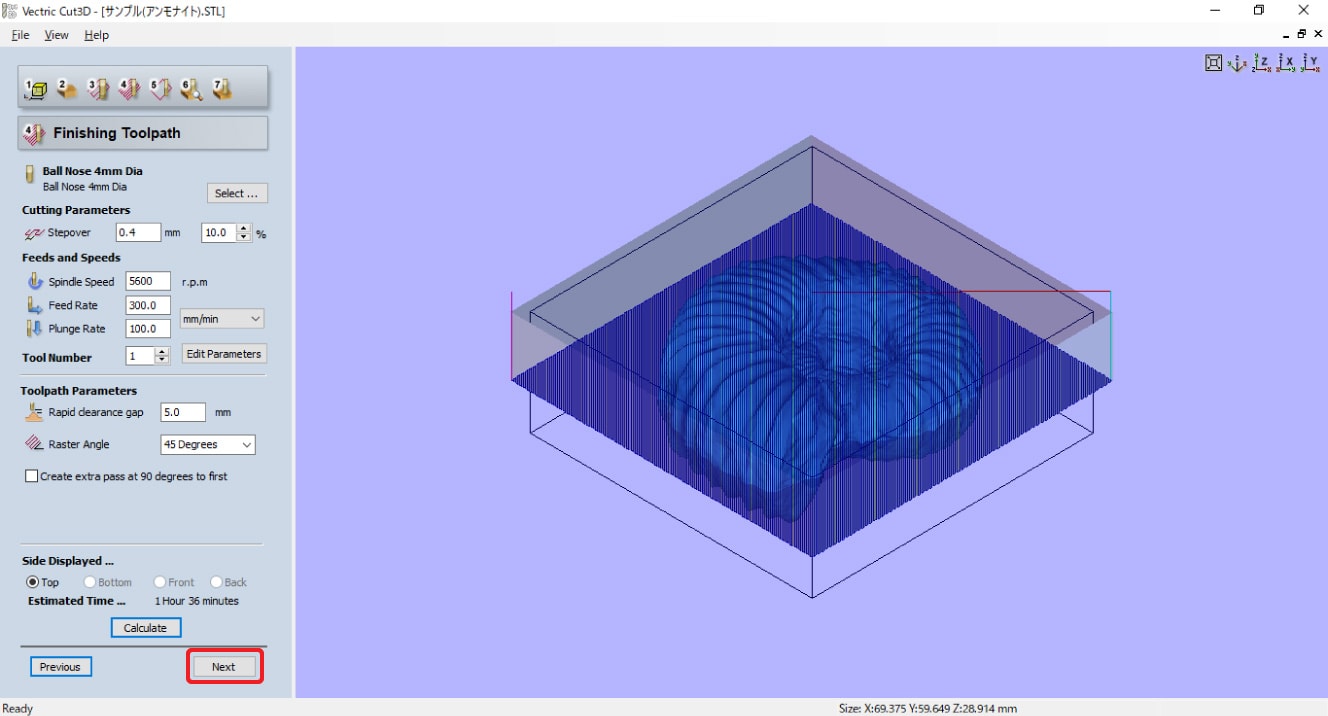
■ 「Cut Out Toolpath」画面
切り抜き加工の設定を行います。今回は、切り抜き加工は行いません。
特に入力等は行わず「Next」ボタンをクリックします。
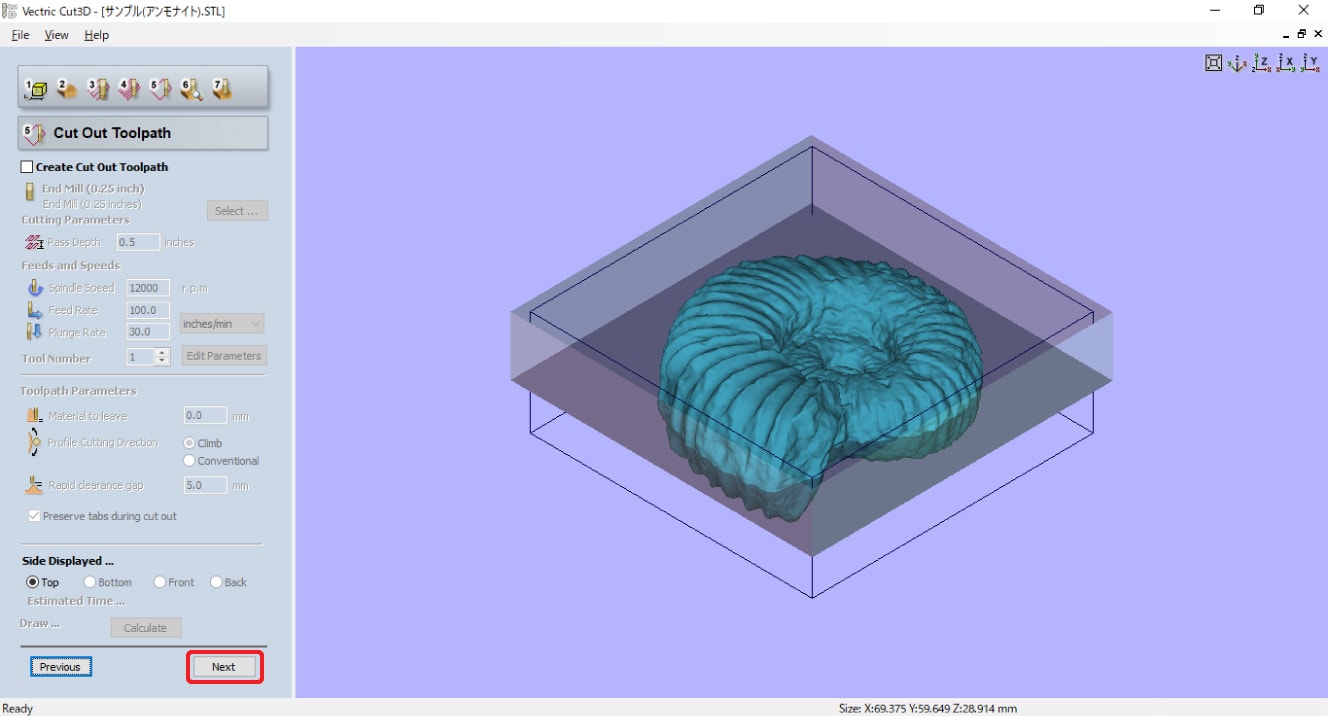
■ 「Preview Machining」画面
NCプログラムのシミュレーションを行います。
「Roughing Toolpath Preview」ボタンをクリックすると下図のように荒加工のシミュレーションが実行されます。
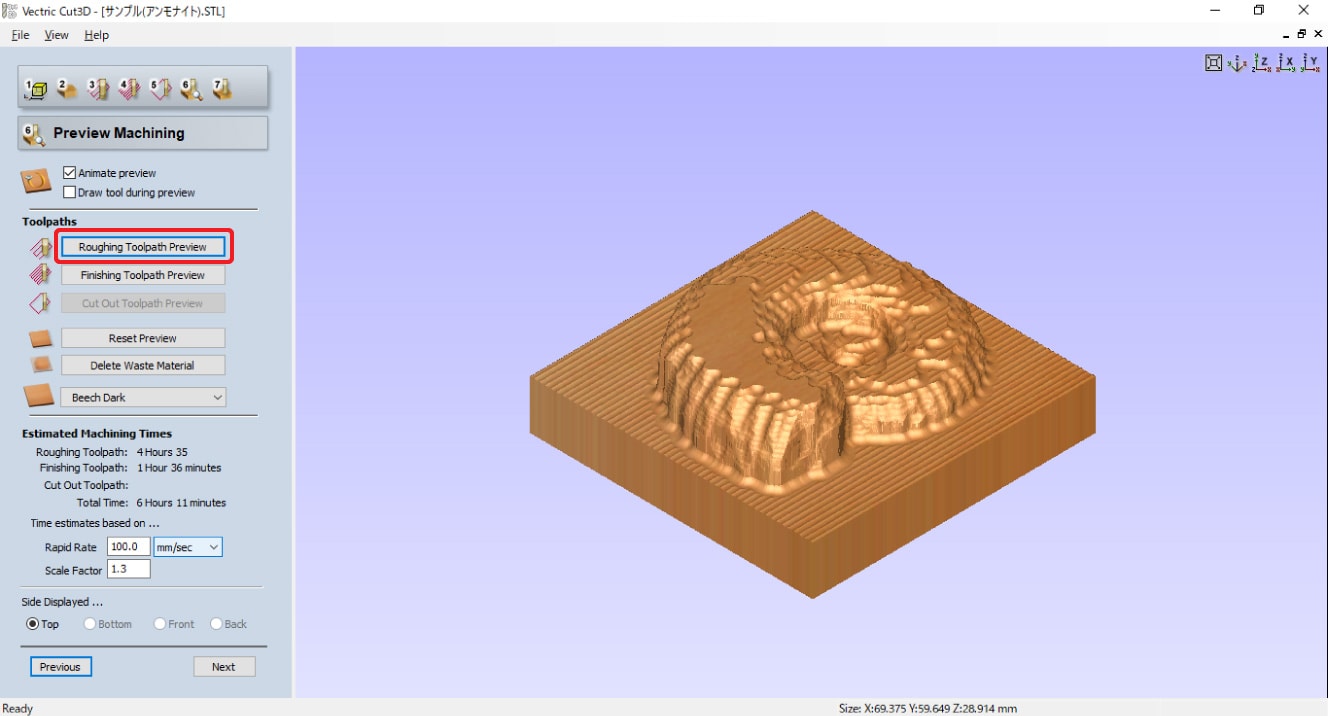
「Finishing Toolpath Preview」ボタンをクリックすると下図のように荒加工のシミュレーションが実行されます。
再度シミュレーションを行いたい場合は、「Reset Preview」ボタンをクリックしてください。
確認後「Next」ボタンをクリックします。
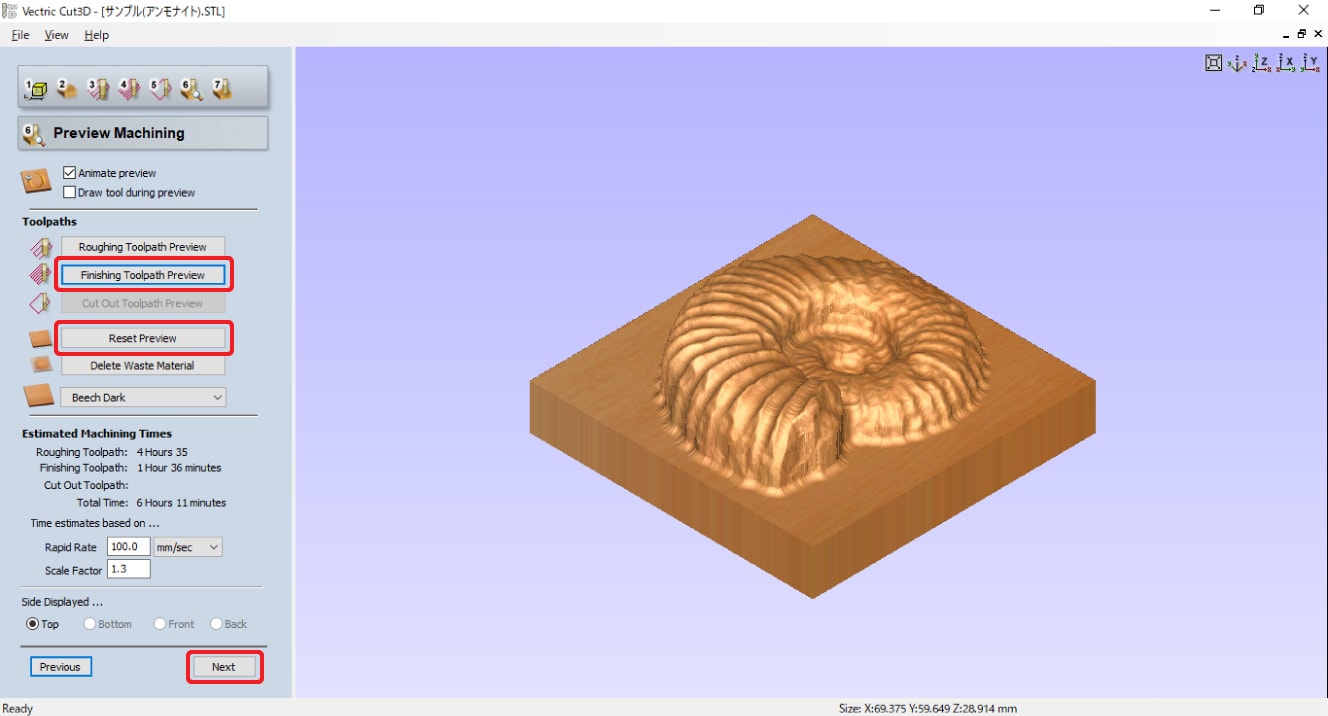
■ 「Save Toolpaths」画面
NCプログラムの保存を行います。
ポストプロセッサは、USBCNC(mm)を選択して下さい。
最後に「Save Toolpaths to a Single File」ボタンをクリックしNCプログラムを保存すれば完了です。
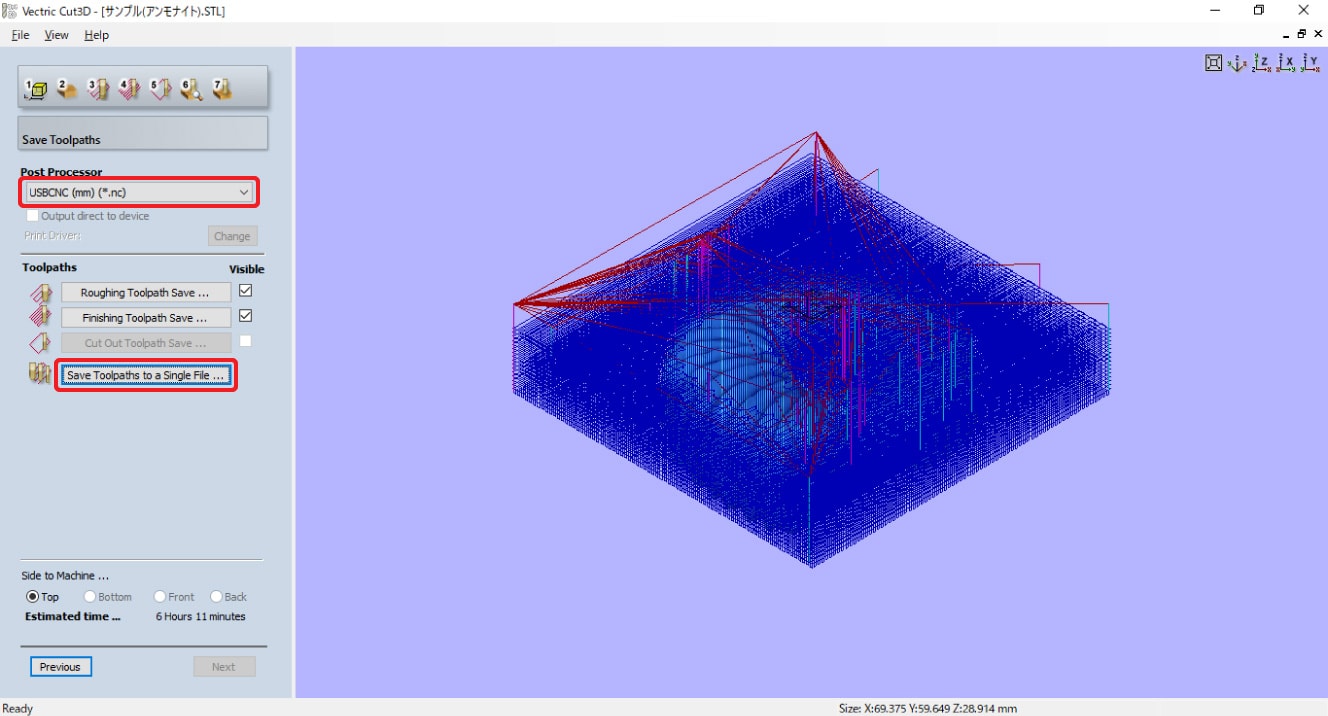
関連記事
自分で組み立てられるキット式のデスクトップ型CNCフライス「KitMill」シリーズの使い方。こちらでは見本として「KitMill CL100」を用いて、アルミ板を切削加工する場合の流れをご紹介します。



