【PhotoVCarve】「KitMill」用NCプログラムの作成方法

ご注意
この項目は紹介用に作成したものです。
PhotoVCarveは当社で作成したものではないため、ソフトウェアのサポートやこの記事による不都合が生じても責任を負いかねます。
また、ソフトウェアの画面はバージョンアップ等で変更される場合があります。
あらかじめご了承いただきますよう、お願いいたします。
PhotoVCarveによるNCプログラム生成
■ 画像データの用意
ここではJPGファイルを使います。
今回使用した画像データは以下よりダウンロードできます。
■ PhotoVCarveの起動
「スタート」→「すべてのプログラム」→「PhotoVCarve」をクリックして PhotoVCarveを起動します。
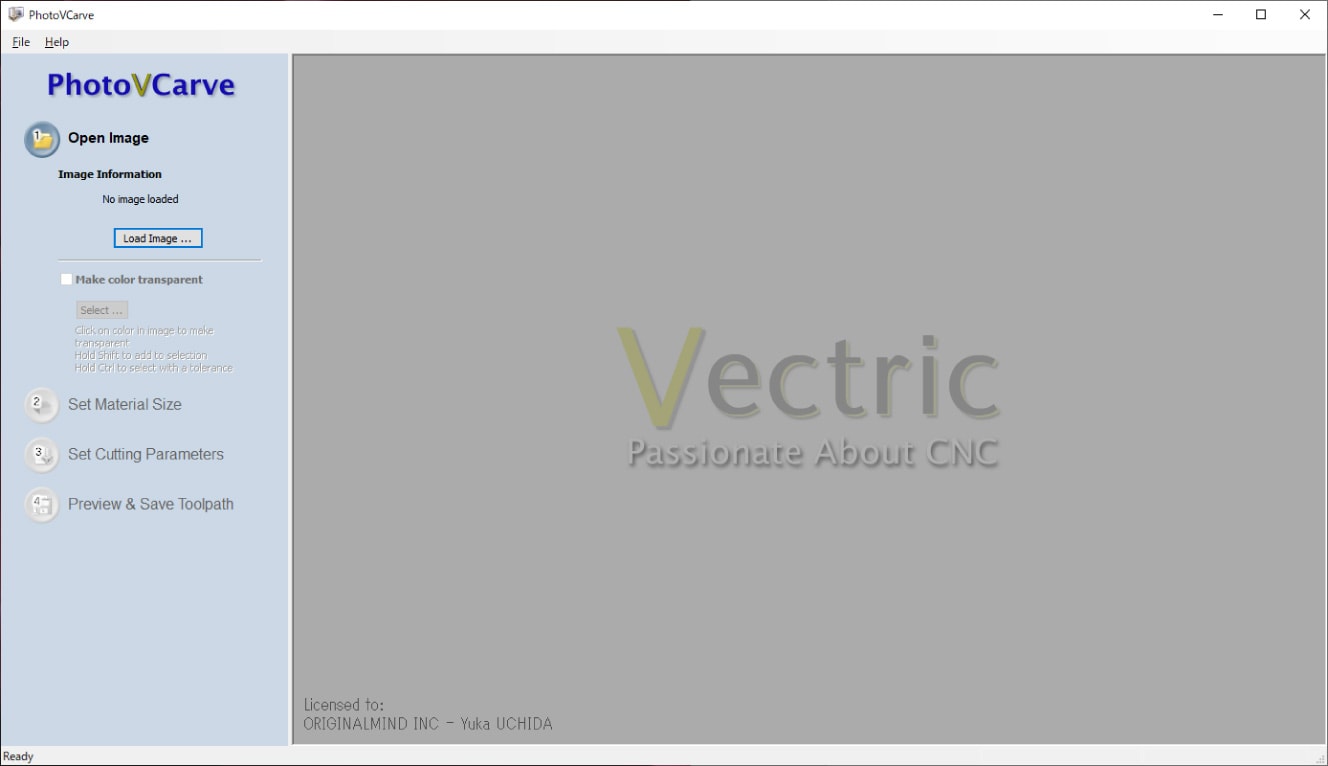
■ 画像データの読み込み
「Load Image..」ボタンをクリックして、先程の 画像を読み込みます。
下図のように表示されているか確認してください。
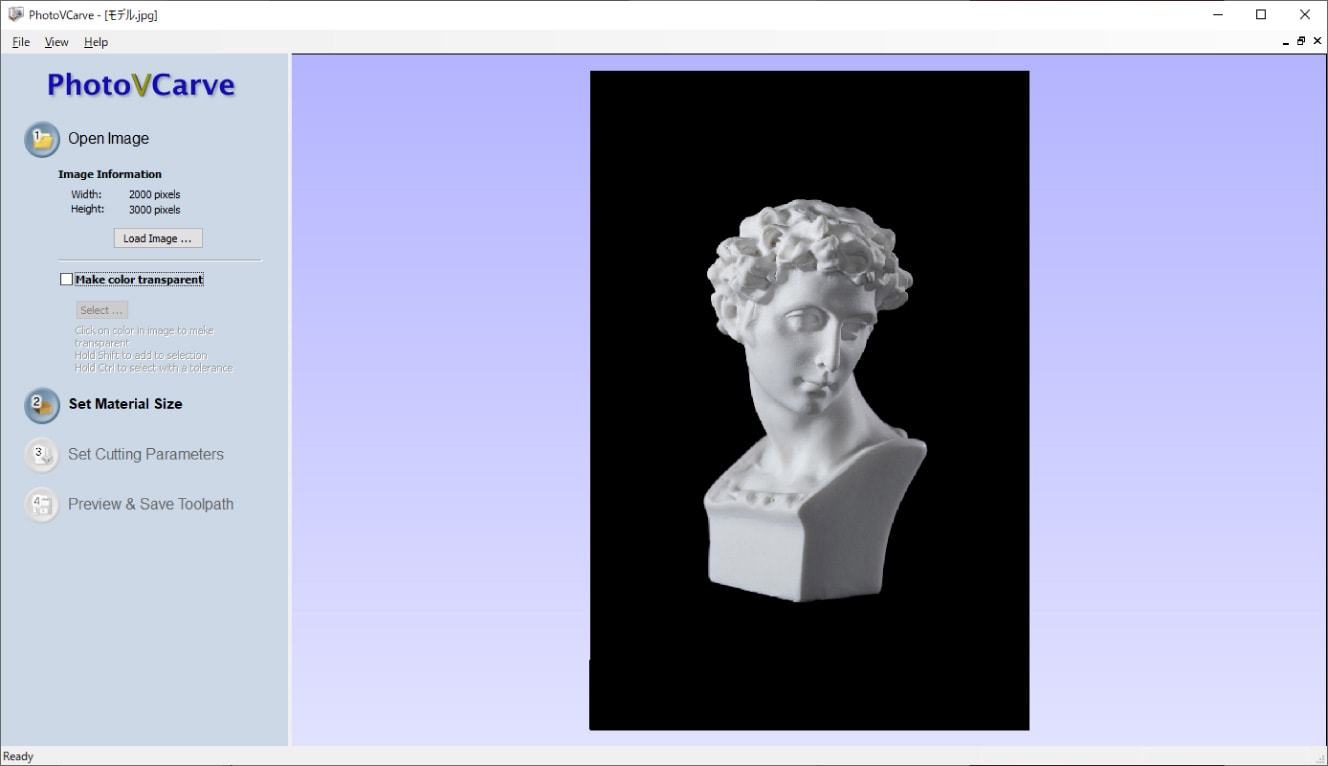
■ 画面の説明
設定の変更等で対応する部分が変化するので、その都度確認してください。
画面の操作
- ドラッグで回転
- Ctrlを押下しながらドラッグで平行移動
- ホイールで拡大縮小
■ 切削範囲の設定
背景(黒色の部分)を切削しないように設定します。
チェックボックス「Make color transparent」にチェックを入れカーソルで背景(黒色の部分)をクリックします。
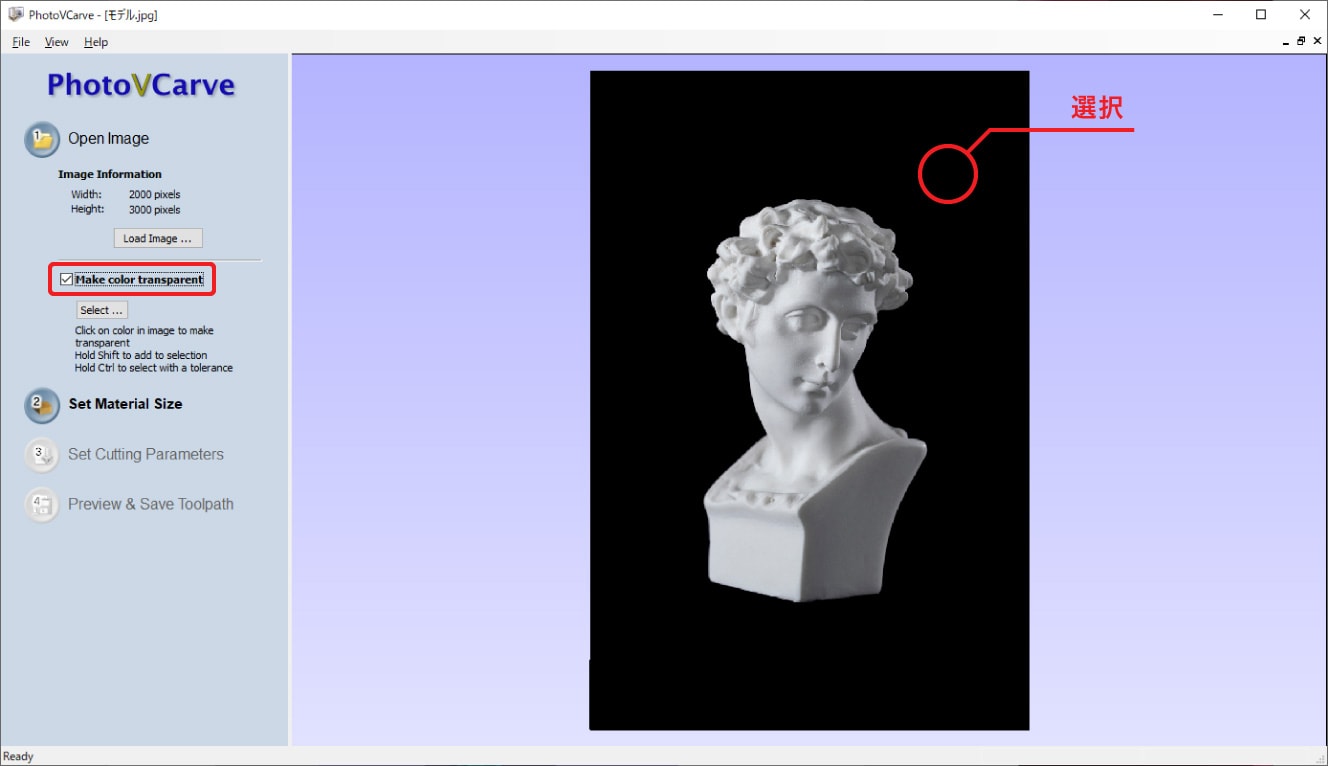
下図のように背景が透明になっているか確認します。確認後、「Set Material Size」ボタンをクリックします。
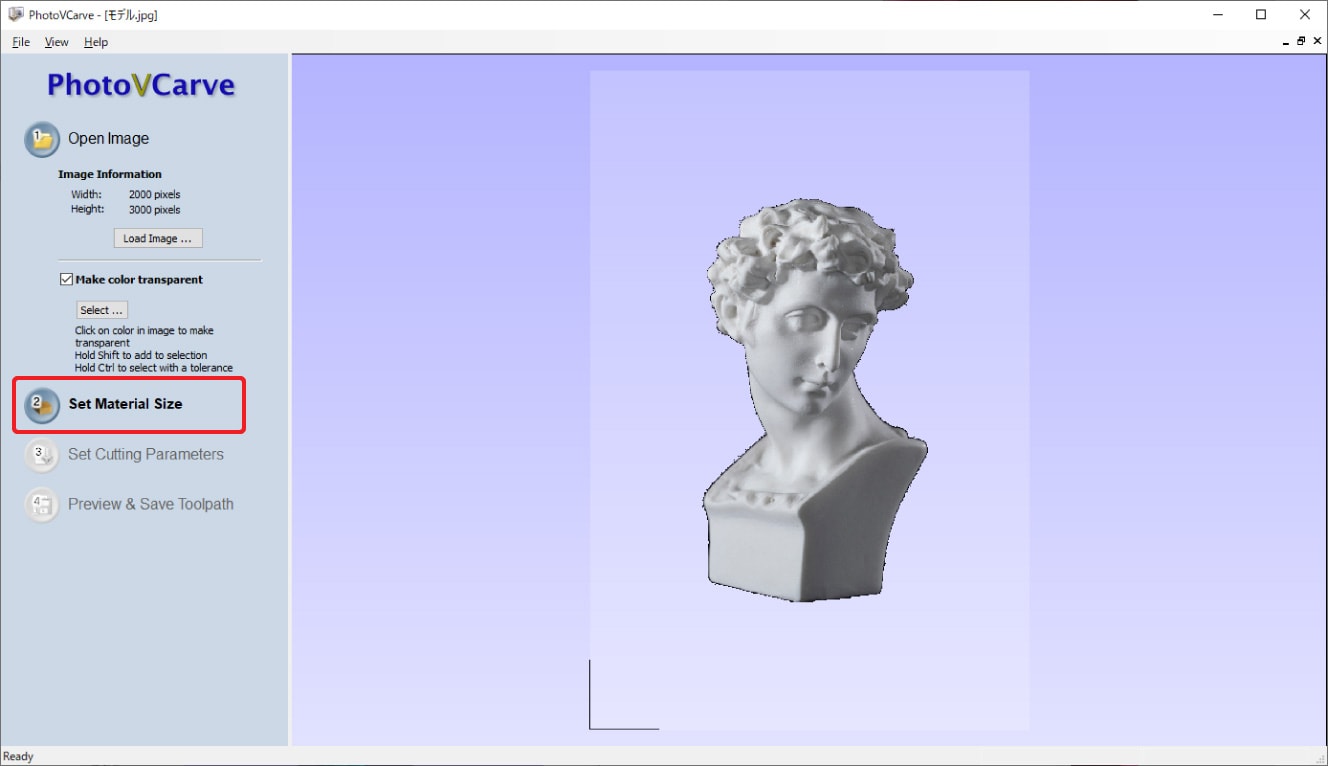
■ 材料のサイズ設定
以下のようにサイズを指定します。Width(X)、Height(Y)のどちらか片方を入力すると画像データの比率に合わせてもう片方が自動で変化します。
編集後、「Apply」ボタンをクリックしてから、「Set Cutting Parameters」ボタンをクリックします。
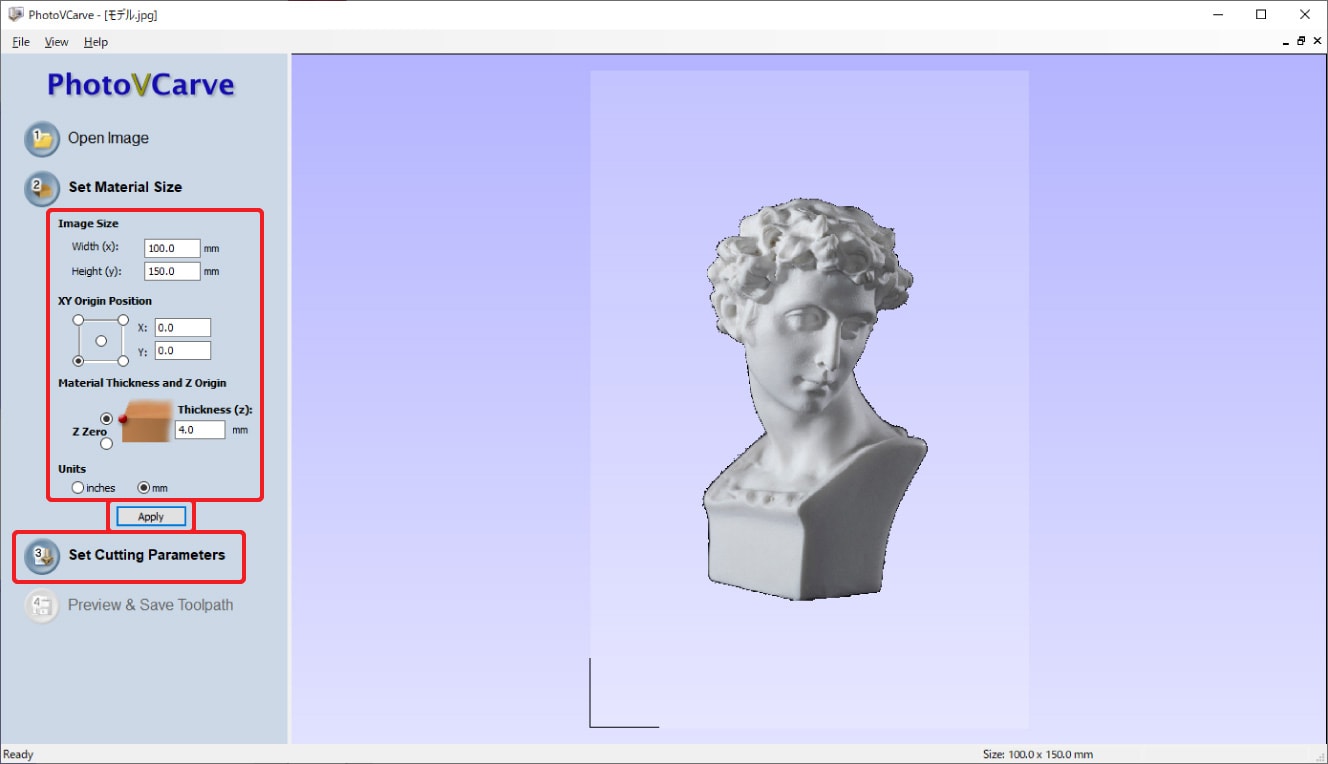
■ ツールパスの生成
まず「Select」ボタンをクリックしてエンドミルの設定を行います。
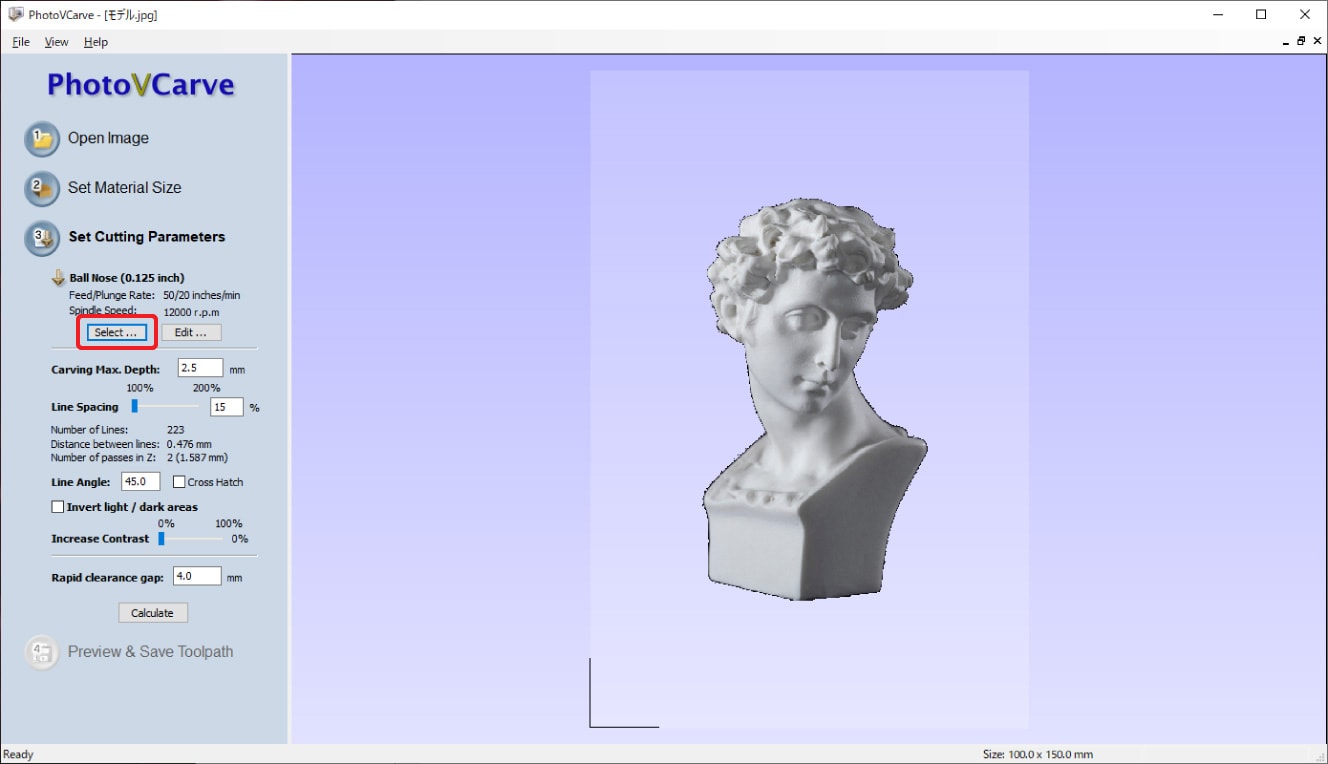
Tool Database画面で「New」ボタンをクリックしてTool TypeはBall Noseを選択します。
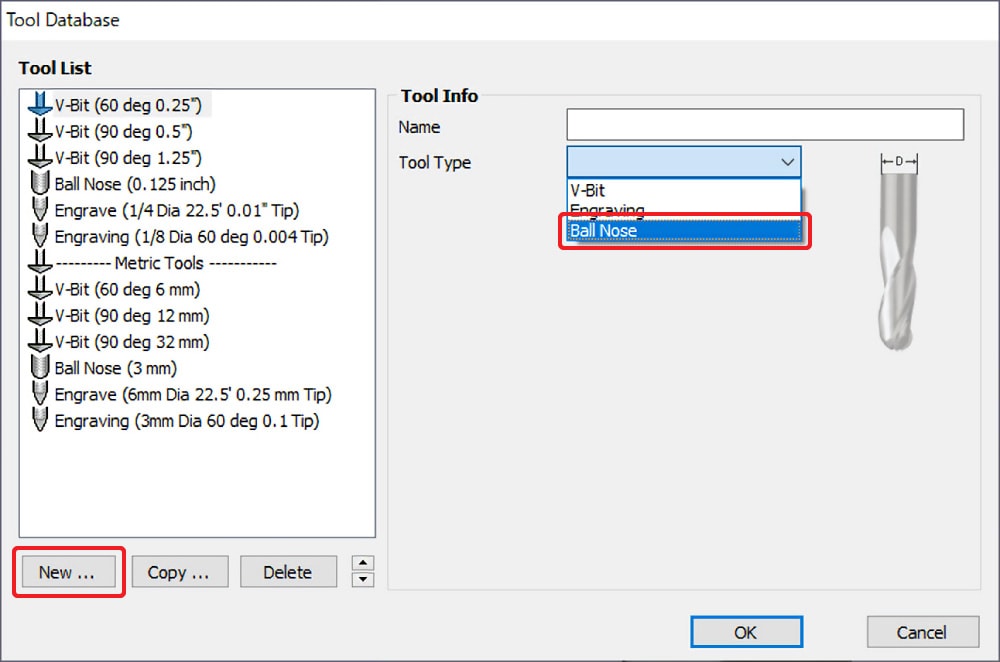
下図のように数値を入力します。
今回は、R0.5刃長2.5のボールエンドミルを使用する想定で設定を行っています。編集後、「Apply」ボタンをクリックしてから、「OK」ボタンをクリックします。
※このとき単位がmm/minになっている事を確認してください。
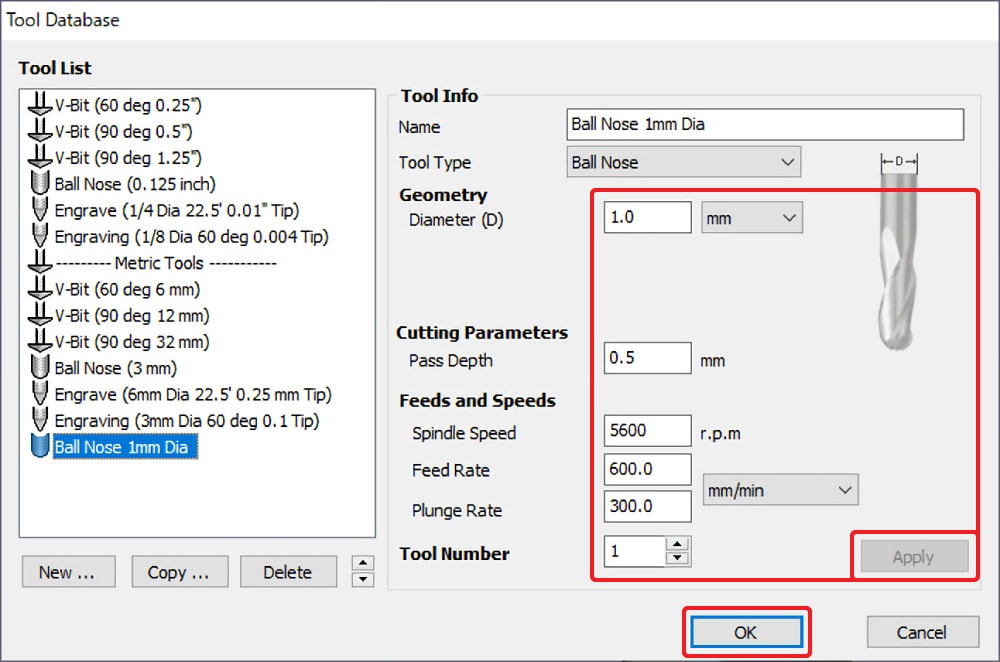
下図のように数値を変更します。
このとき「Invert light / dark areas」にチェックされているか確認してください。「Calculate」ボタンをクリックして NCプログラムを算出します。算出には時間がかかるのでしばらくお待ちください。
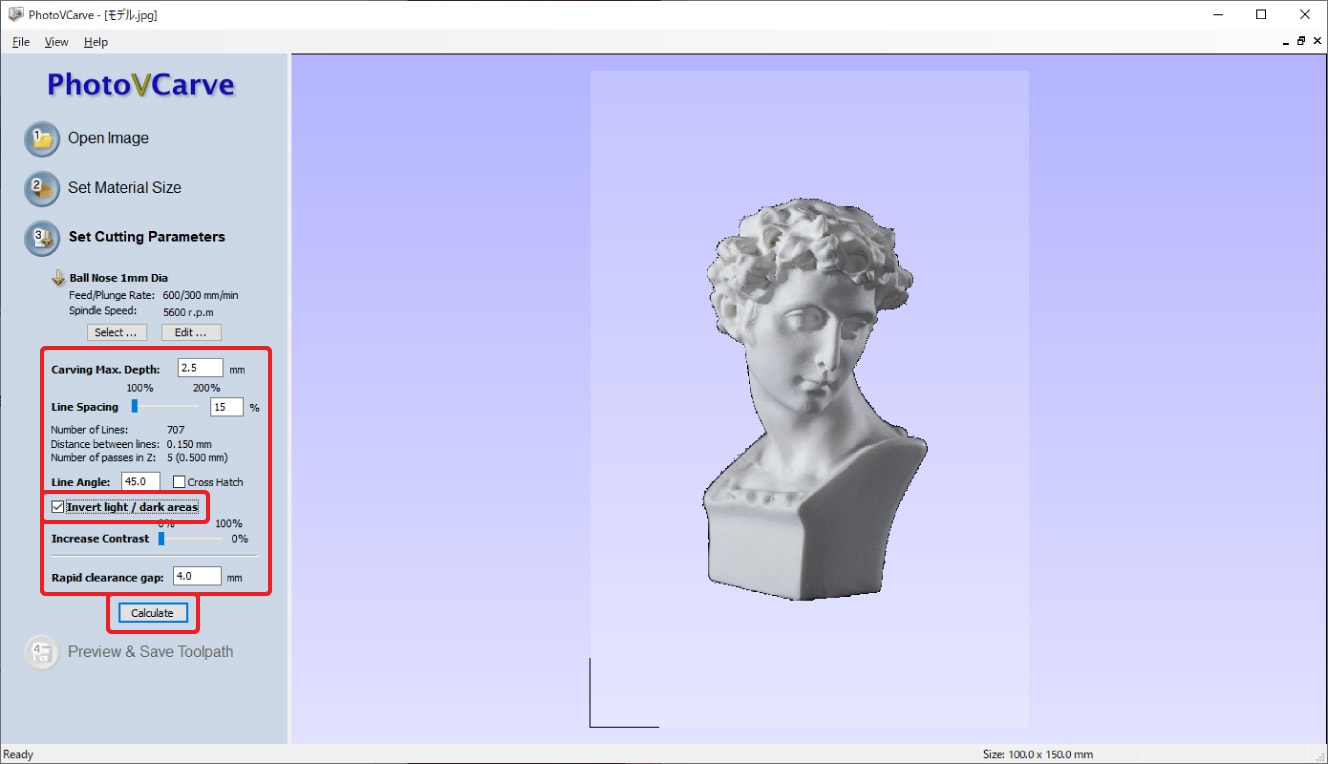
NCプログラム算出後、下図のように表示されているか確認してください。画像の白い部分ほど深く、黒い部分ほど浅く切削されています。
もし反転してしまっている場合は、「Invert light / dark areas」にチェックされているか確認してください。
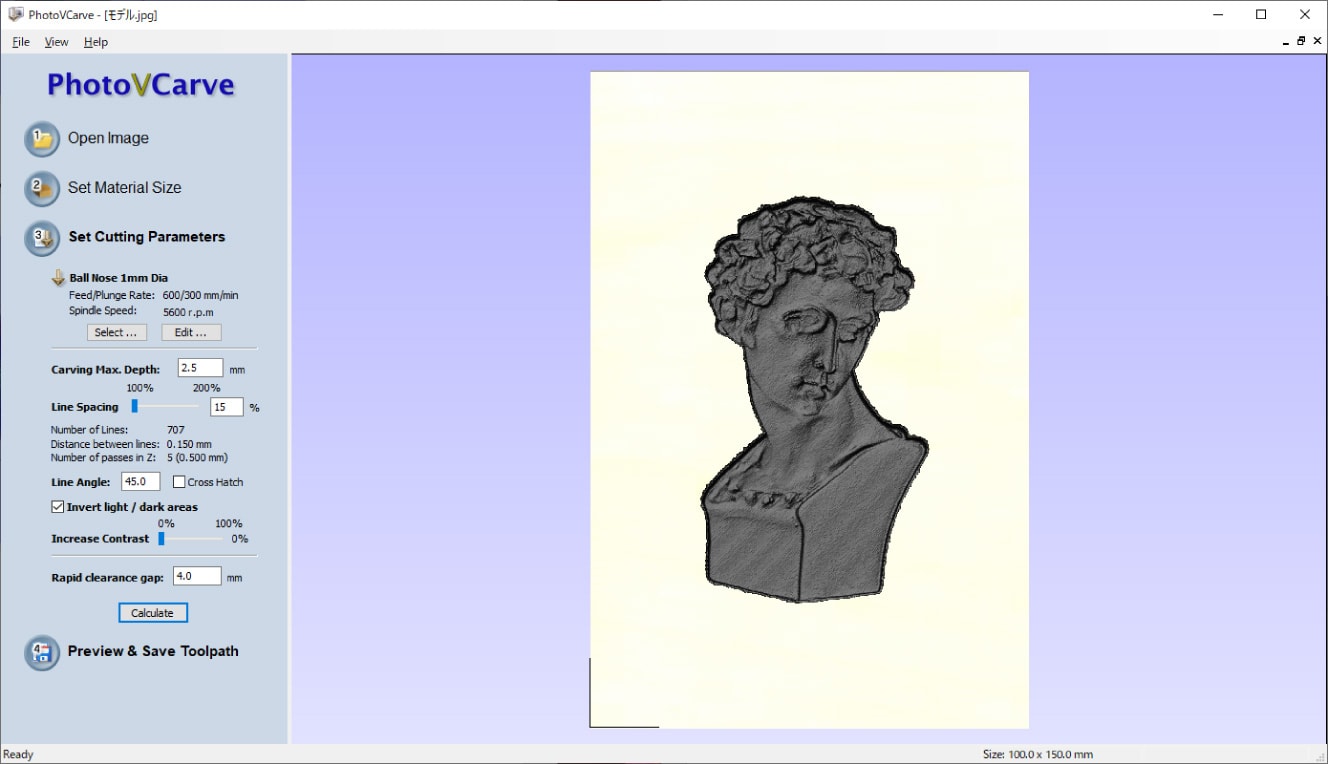
■ NCプログラムの保存
ホストプロセッサは、USBCNC(mm)を選択して下さい。
最後に「Save Toolpaths」ボタンをクリックしNCプログラムを保存すれば完了です。
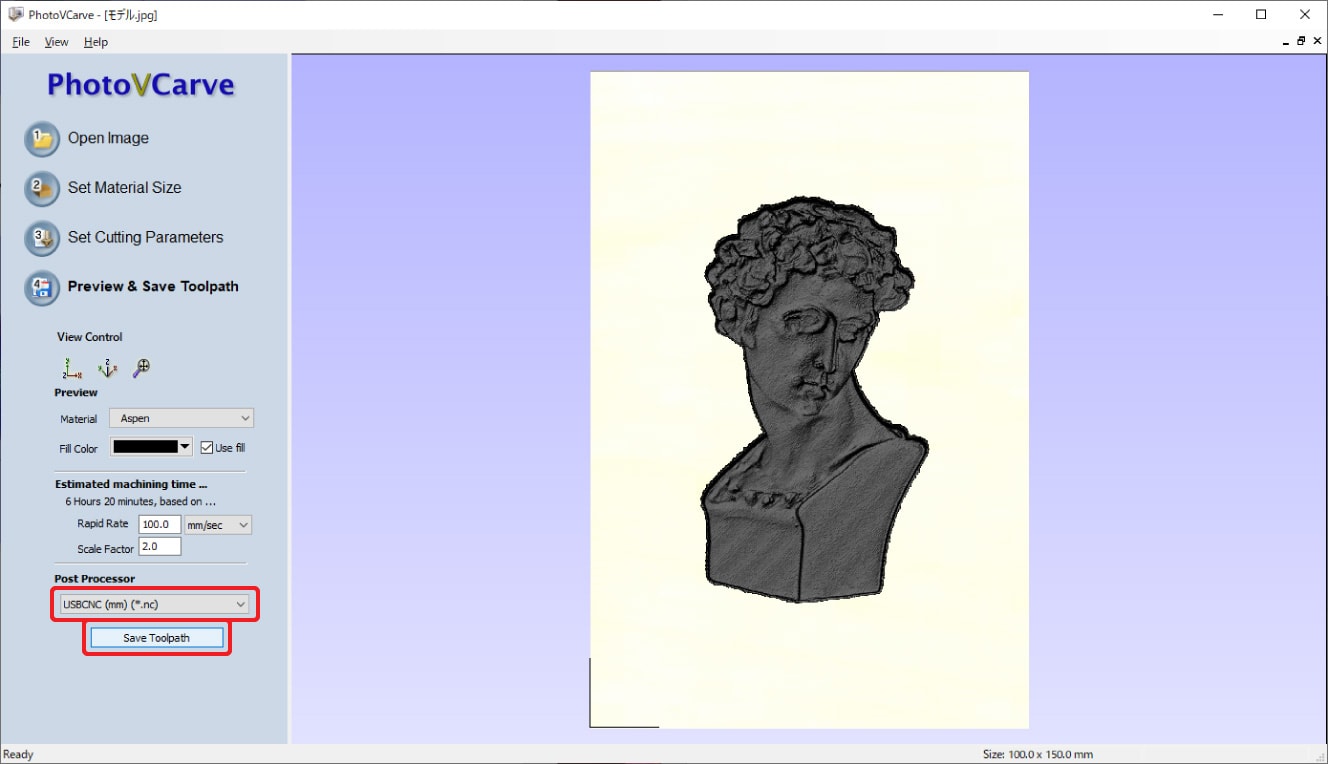
関連記事
自分で組み立てられるキット式のデスクトップ型CNCフライス「KitMill」シリーズの使い方。こちらでは見本として「KitMill CL100」を用いて、アルミ板を切削加工する場合の流れをご紹介します。



