VCarve(ダウンロード版)
基本的にはCut2Dと同様の操作感となっており、Cut2Dでは対応していない刻印や表札も製作することができます。
木工やロボットの部品製作など、多くの要望にお応えできるソフトです。
特長
刻印の製作が可能
革細工等で使用する刻印の製作ができます。先端がV字の切削工具に対応しているため、細かい文字や模様の加工もできます。これはCut2Dにはない機能です。
刻印の製作方法に関してはこちらをご覧ください。

▲ 刻印の製作
彫刻風の切削
彫刻風の切削をすることができます。深さは自動で調整できるので、簡単に立体感のある作品に仕上げられます。表札などの製作などにおすすめです。これはCut2Dにはない機能です。
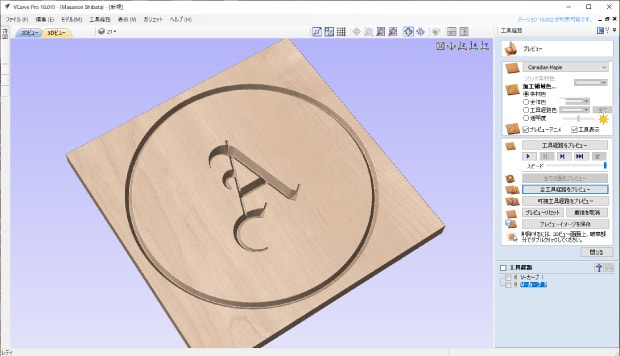
▲ 彫刻風の切削
3Dデータにも対応
3Dデータ(STL)の読み込みに対応しており、ツールパスの算出もできます。これはCut2Dにはない機能です。2DCAMの機能もあるため、3Dモデルに対してポケット加工や切り抜き加工を行うことができます。
動画で操作方法を説明しています。
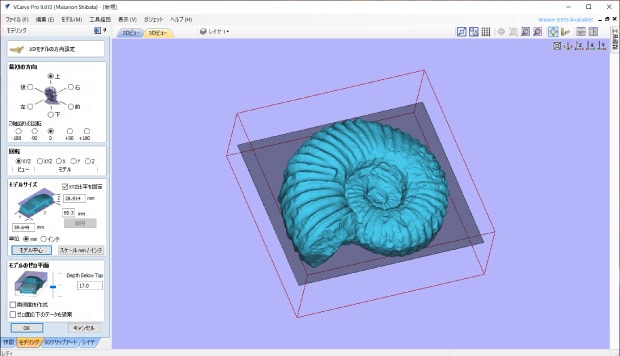
▲ 3Dデータに対応
メニューは日本語表示に対応
海外製のソフトウェアですが、メニューは日本語に対応しており、わかりやすくなっています。
画像のベクトル変換機能
読み込んだ画像をベクトル変換することができます。ベクトル変換できれば、CADデータと同様にツールパスを生成することができます。
レイヤ管理
モデルをレイヤごとにわけ、表示、非表示、ロック、色の変更などができます。モデルが増えて複雑になった時などに便利です。
タブの自動追加機能
切り抜き加工を行う際の、タブの追加を自動で行うことができます。一つ一つ手動で追加する必要はありません。
動作環境
| CPU | マルチコアCPU 2GHz |
|---|---|
| 対応OS | Windows Vista, 7, 8, 10,11 |
| 必要メモリ容量 | 4GB |
| 解像度 | 1024×768 |
| その他 | 特別なハードウェアやグラフィックカードは必要ありません |
ソフトウェアの入手方法
1|当社より、ご購入時に登録されたメールアドレスにお客様専用レジストレーションリンクを送信いたします。
2|送られてきたレジストレーションリンクをクリックし、ユーザーの種類(個人・企業・学校)を選択し、名前とメールアドレスを入力します。
※ライセンス登録サイトで登録したメールアドレスを覚えておいてください。
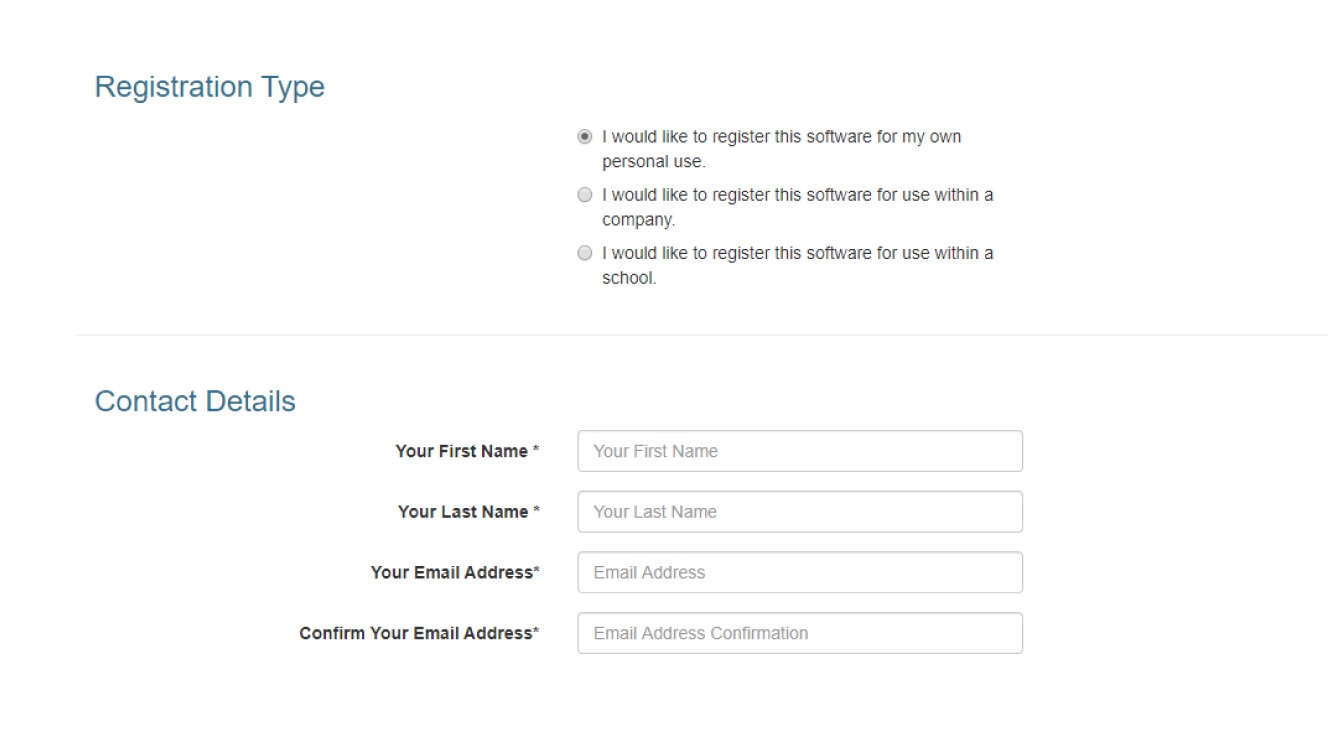
3|登録完了後、24時間以内にVectric社からメールが送信されます。
※登録後にメールが届かない場合は support@vectric.com へメールを送ってください。
4|V&COログイン時のパスワードを設定します。
メールに記載されたURLをクリックし、パスワードを設定します。
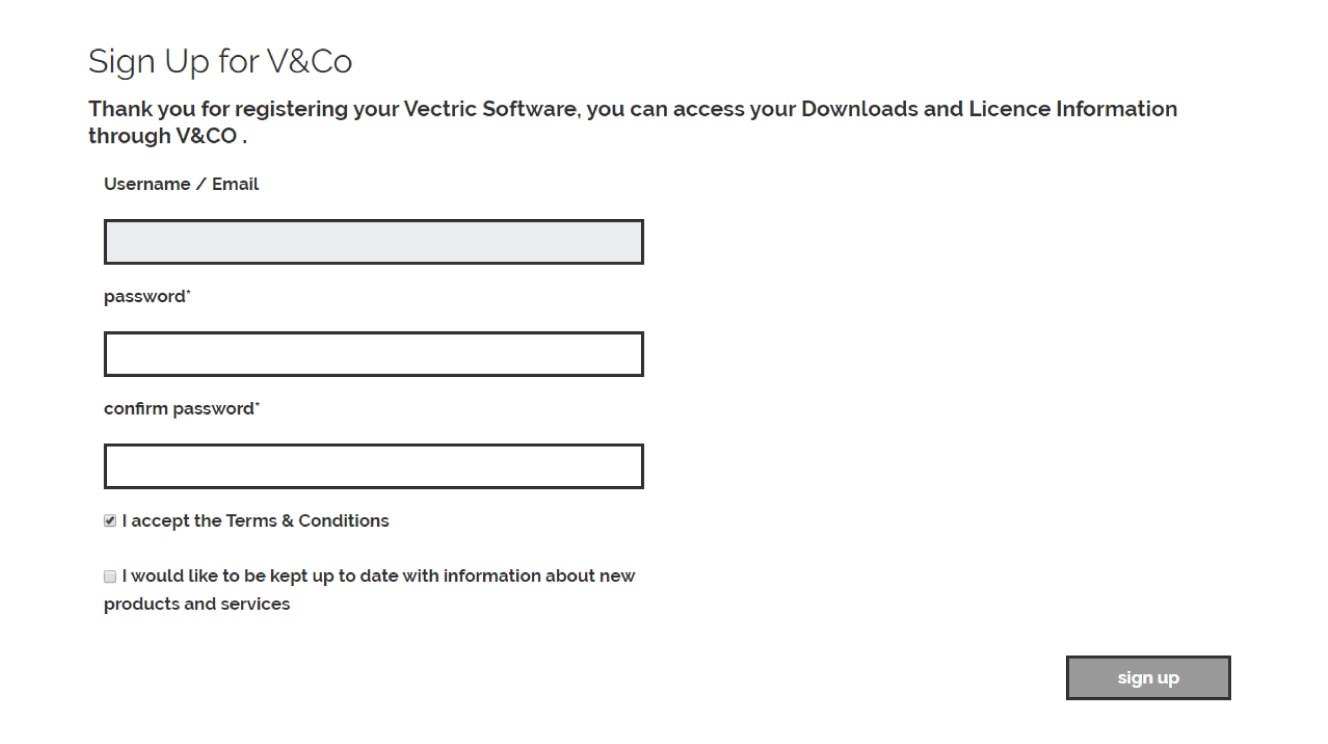
5|作成したアカウントでV&COにログインします。
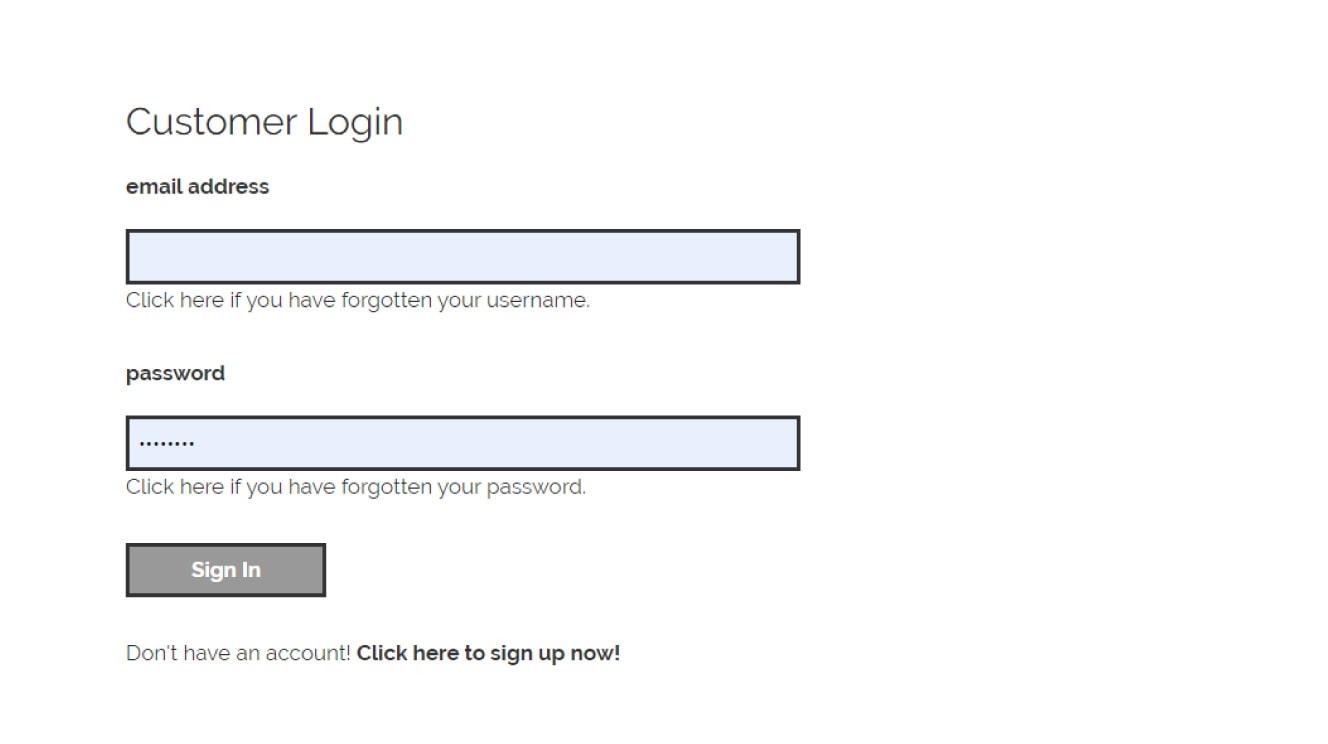
6|「View Downloads」ボタンをクリックすると、ダウンロード権利のあるソフトウェアが一覧表示されます。
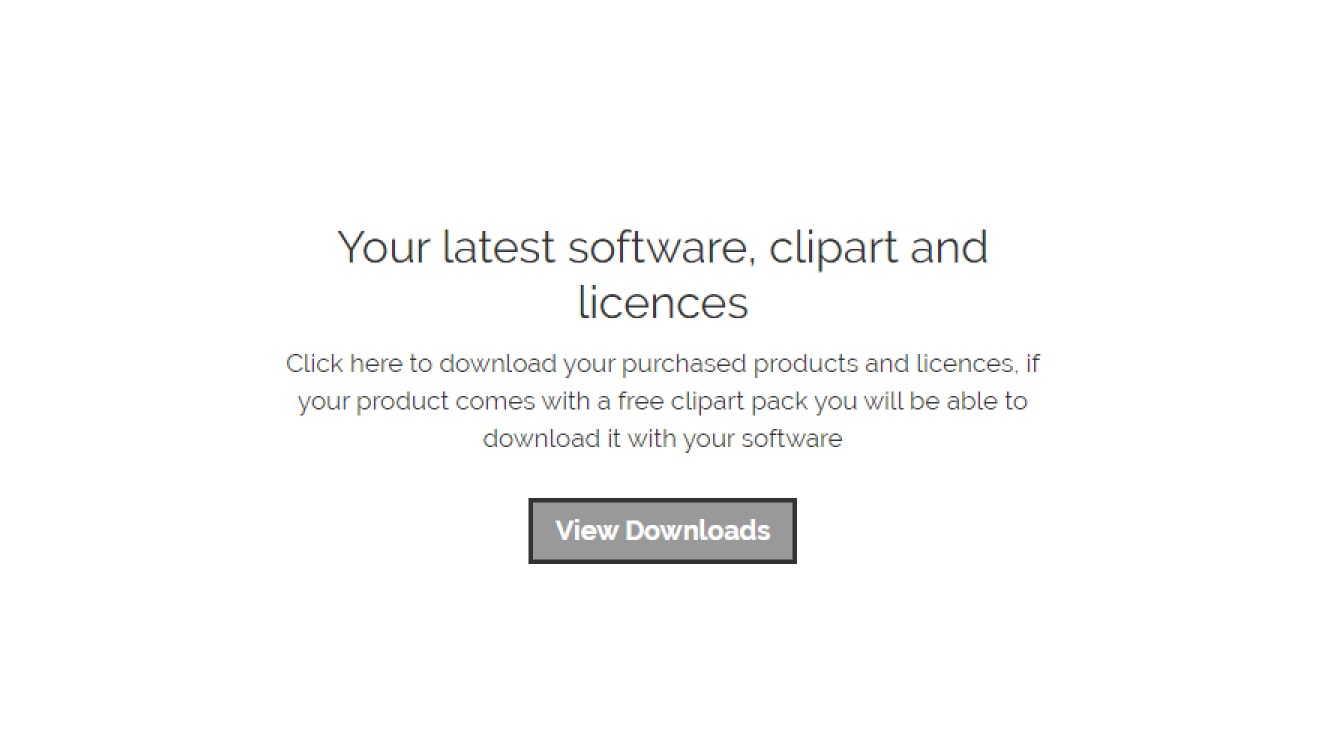
7|「View licence and download」ボタンをクリックし、ソフトウェアとライセンスコードをダウンロードします。
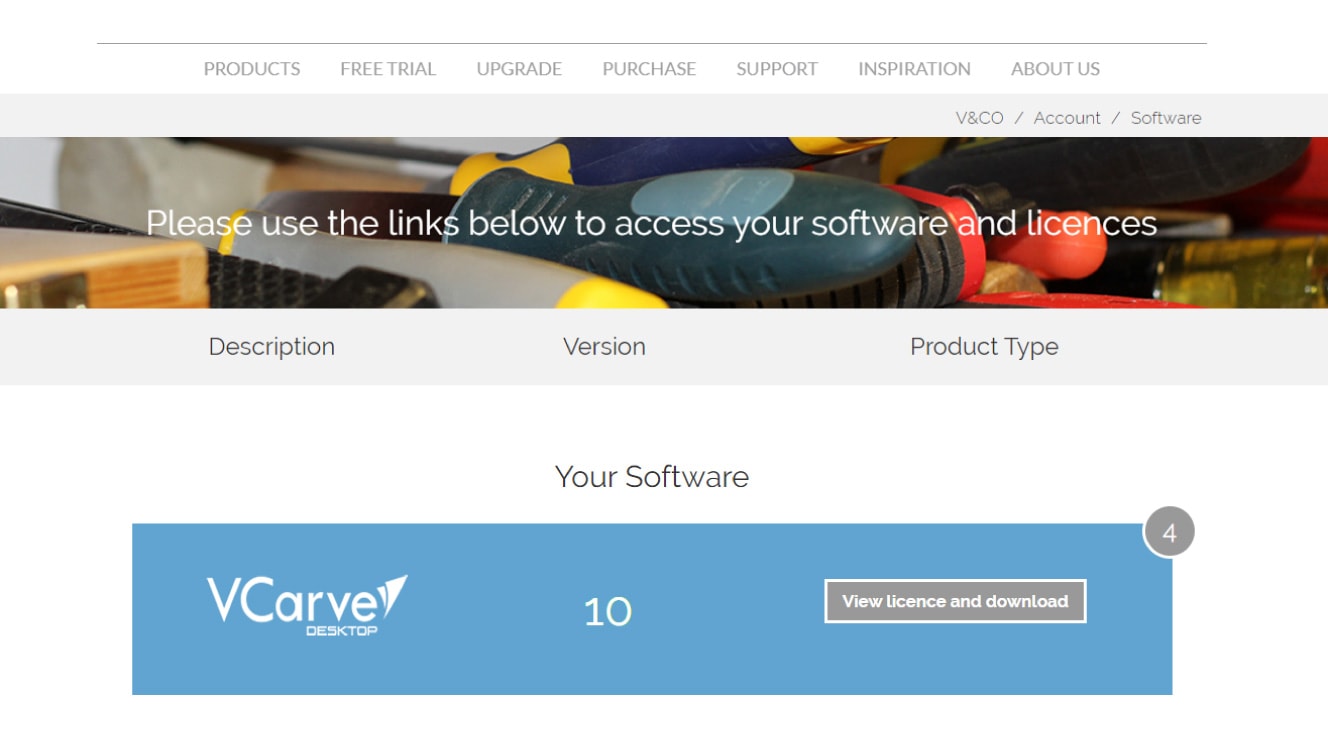
8|ソフトウェアをインストールします。
9|ソフトウェアを起動すると、ライセンスコードの入力を求められます。
「オンライン」または「手動」でライセンスコードを入力します。
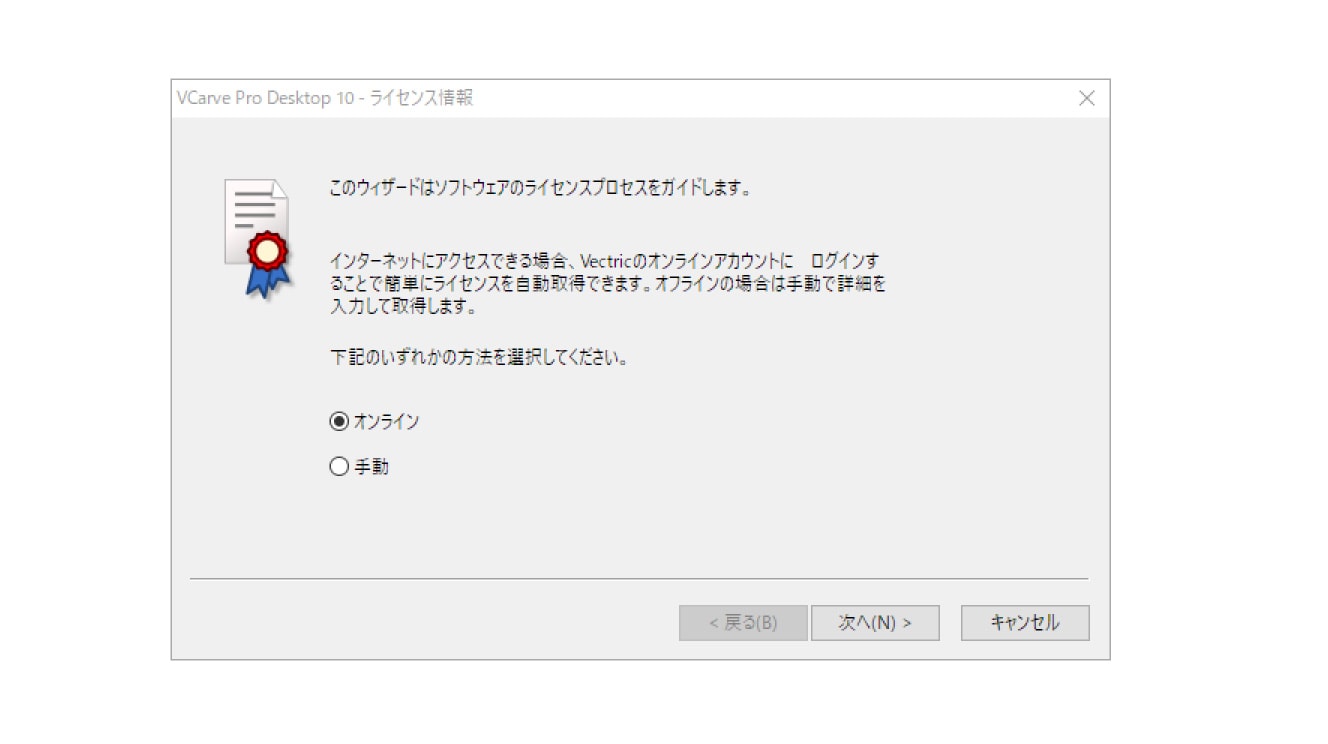
以上でライセンスの登録は完了です。
USBCNCでご使用頂く場合(最新バージョン)
NCプログラムを保存する画面で、ポストプロセッサの項目にUSBCNC(mm)(*.nc)がすでに存在する場合、以下の操作は不要です。
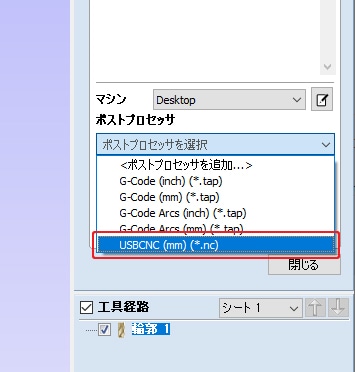
■ USBCNC用ポストプロセッサの適用方法
<ポストプロセッサを追加...>をクリックします。
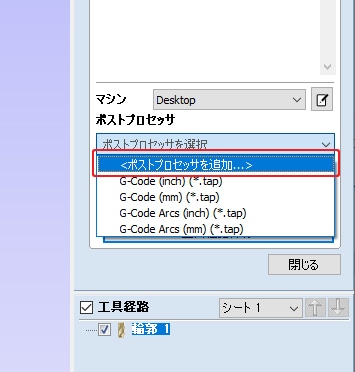
赤枠の「+」ボタンをクリックします。
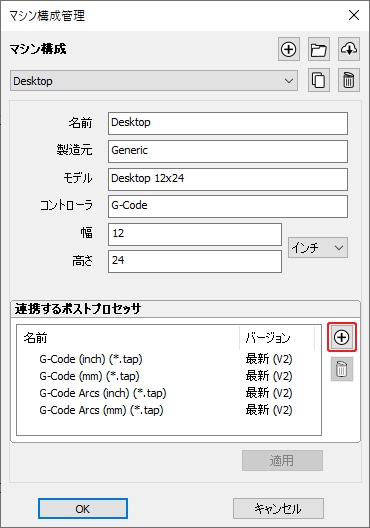
USBCNC (mm)(*.nc)を選択し、選択ボタンをクリックします。
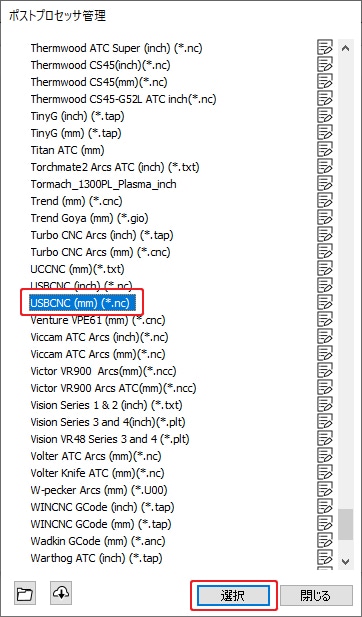
連携するポストプロセッサにUSBCNC (mm)(*.nc)が追加されているのを確認し、OKボタンをクリックします。
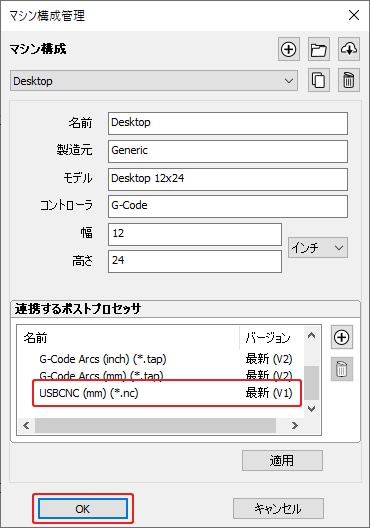
ポストプロセッサにUSBCNC (mm)(*.nc)を選択できるようになります。USBCNC (mm)(*.nc)を選択している状態でNCプログラムを保存します。
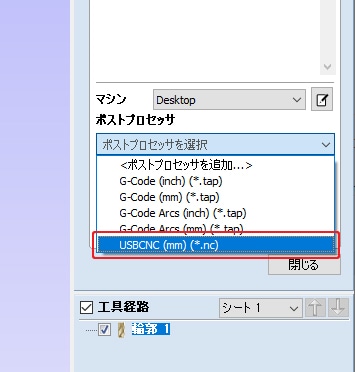
保存したNCプログラムをUSBCNCで読み込みます。エラーが表示されないことを確認して下さい。
USBCNCでご使用頂く場合(旧バージョン)
NCプログラムを保存する画面で、PostProcessorの項目にUSBCNC(mm)(*.nc)がすでに存在する場合、以下の操作は不要です。
※USBCNC(mm)(*.nc)が存在する状態で以下の操作を行うと、ソフトウェア起動時にエラーになる場合があります。
※コンボボックス内のアイテムはアルファベット順になっていないものもあります。
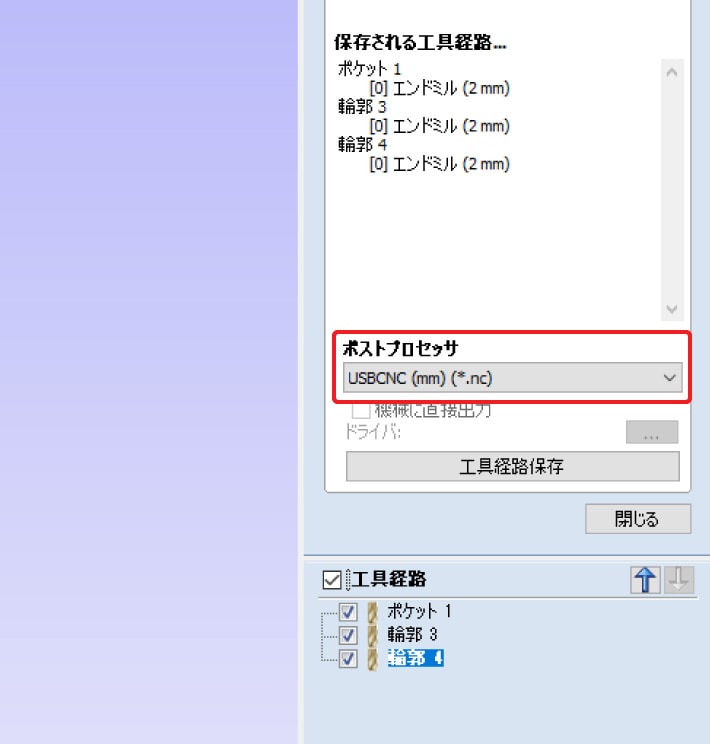
■ USBCNC用ポストプロセッサの適用方法
使用しているCAMソフトウェア用のポストプロセッサをダウンロードします。
ダウンロードしたZIPファイルを解凍し、解凍してできた.ppファイルをPostPフォルダコピーします。
PostPフォルダの場所は各ソフトウェアのバージョンによって異なります。
以下のどちらかにあるので、確認できた方にコピーします。
- 各CAMソフトウェアのメニューのFile > Open Application Data Folderをクリックして表示されたPostPフォルダ(日本語表記になっている場合はメニューの「ファイル > アプリケーションフォルダを開く...」をクリックすると表示されます)
- C:\Program Files\ソフトウェア名\PostP
ファイルをコピーした後、CAMソフトウェアを再起動してください。
プロセッサはCAMソフトウェアの起動時に読み込まれるため、再起動するまではプロセッサが使用できません。
NCプログラムを保存する画面で、PostProcessorの項目にUSBCNC(mm)(*.nc)があることを確認してください。
確認後、NCプログラムを保存します。
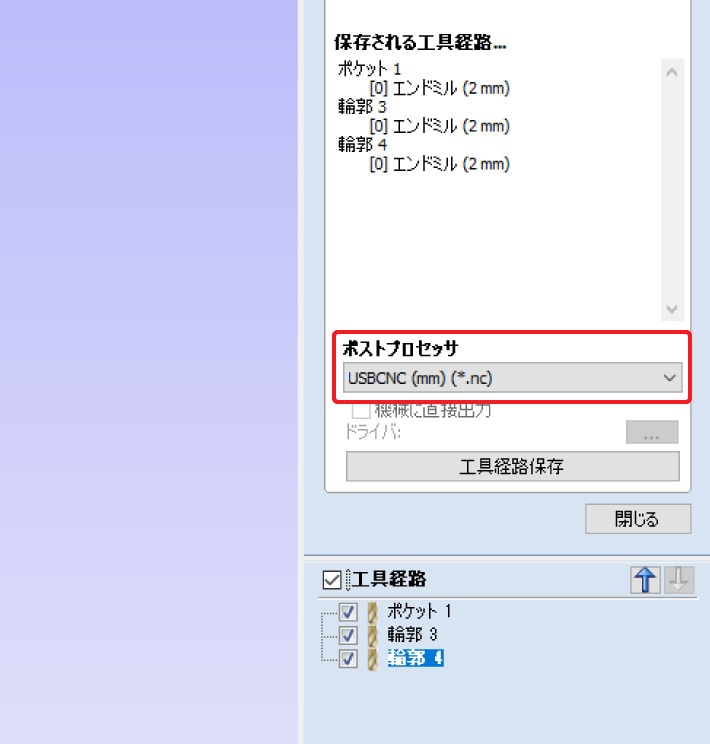
保存したNCプログラムをUSBCNCで読み込みます。エラーが表示されないことを確認して下さい。

