【MeshCAM V6】「KitMill」用NCプログラムの作成方法

ご注意
この記事は紹介用に作成したものです。
MeshCAMは当社で作成したものではないため、ソフトウェアのサポートやこの記事による不都合が生じても責任を負いかねます。
また、ソフトウェアの画面はバージョンアップ等で変更される場合があります。
あらかじめご了承頂きますよう、お願いいたします。
MeshCAMによるNCプログラム生成
■ 3次元CADデータの用意
ここではSTLファイルを使います。STLファイルは3次元CADのデータ形式です。
今回は以下のSTLファイルを使用しました。
■ MeshCAMの起動
「スタート」→「すべてのプログラム」→「MeshCAM V6」をクリックしてMeshCAMを起動します。
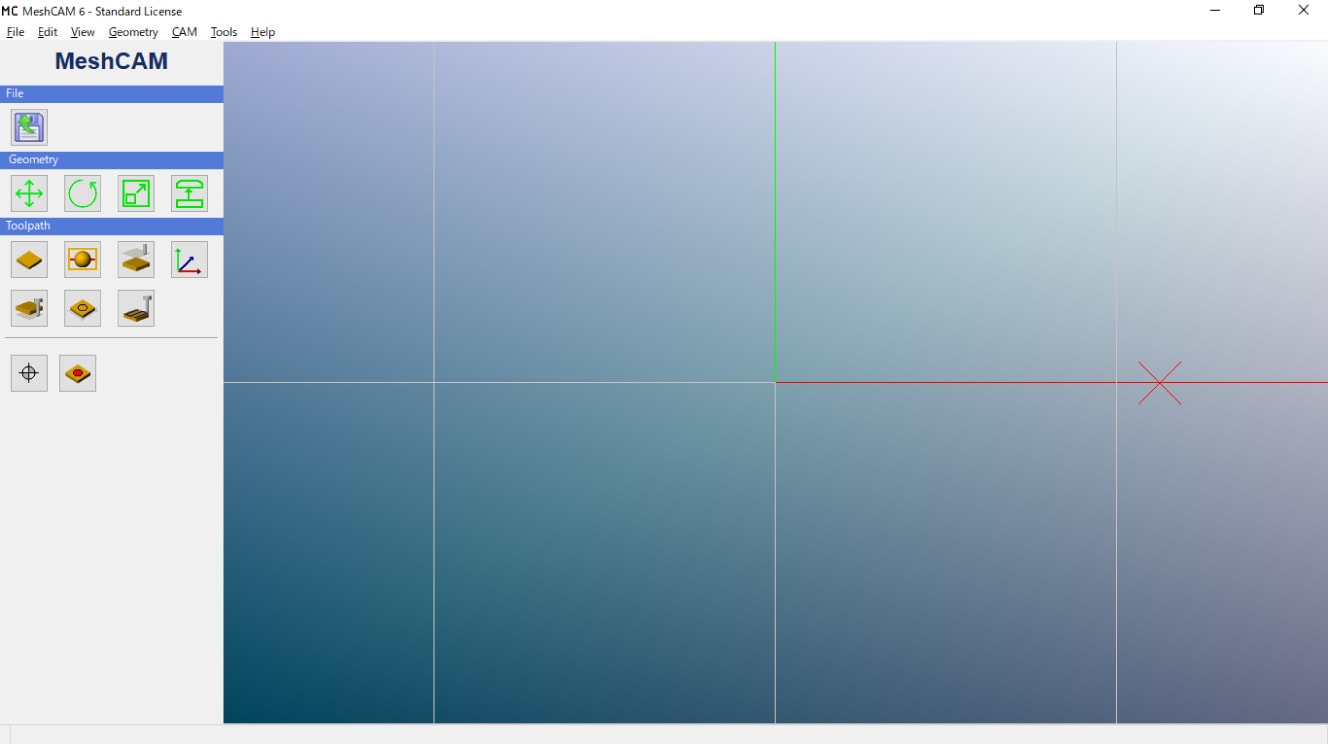
■ STLデータの読み込み
「Open」ボタンをクリックして、先程のSTLファイルを読み込みます。 ファイルを読み込むと、単位選択の画面が表示されます。単位「MM」を選択して、「OK」ボタンをクリックします。
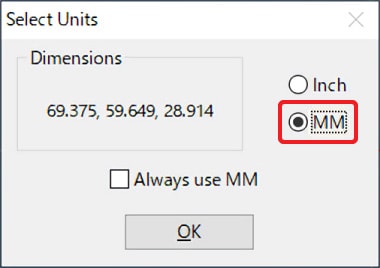
単位を指定すると、加工方法選択の画面が表示されます。
ここでは「3 Axis(3軸加工)」を選択します。
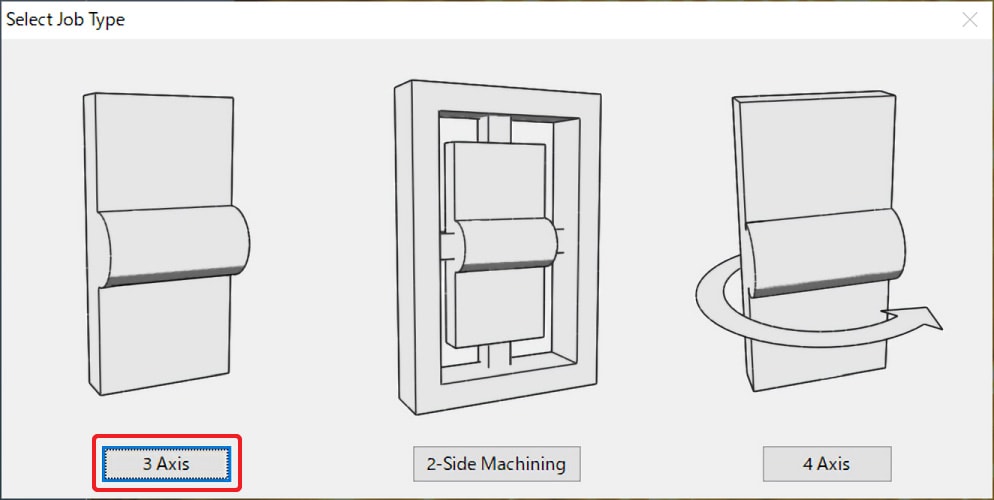
下図のように表示されているか確認してください。

■ 画面の説明
黄色のモデルがCADで作成したデータです。
赤、緑、青の矢印はそれぞれX、Y、Z軸を表しています。
白い線は材料を表しています。
赤い線は最終的に切削する深さを表しています。(以下の画面では白い線と重なっています)
切削条件の設定を変更すると、対応する部分が変化するので、その都度確認してください。
また加工物の表示は、
- 左クリックしながらマウスを動かすと回転
- ホイールで拡大縮小
- 右クリックしながらマウスを動かすと平行移動
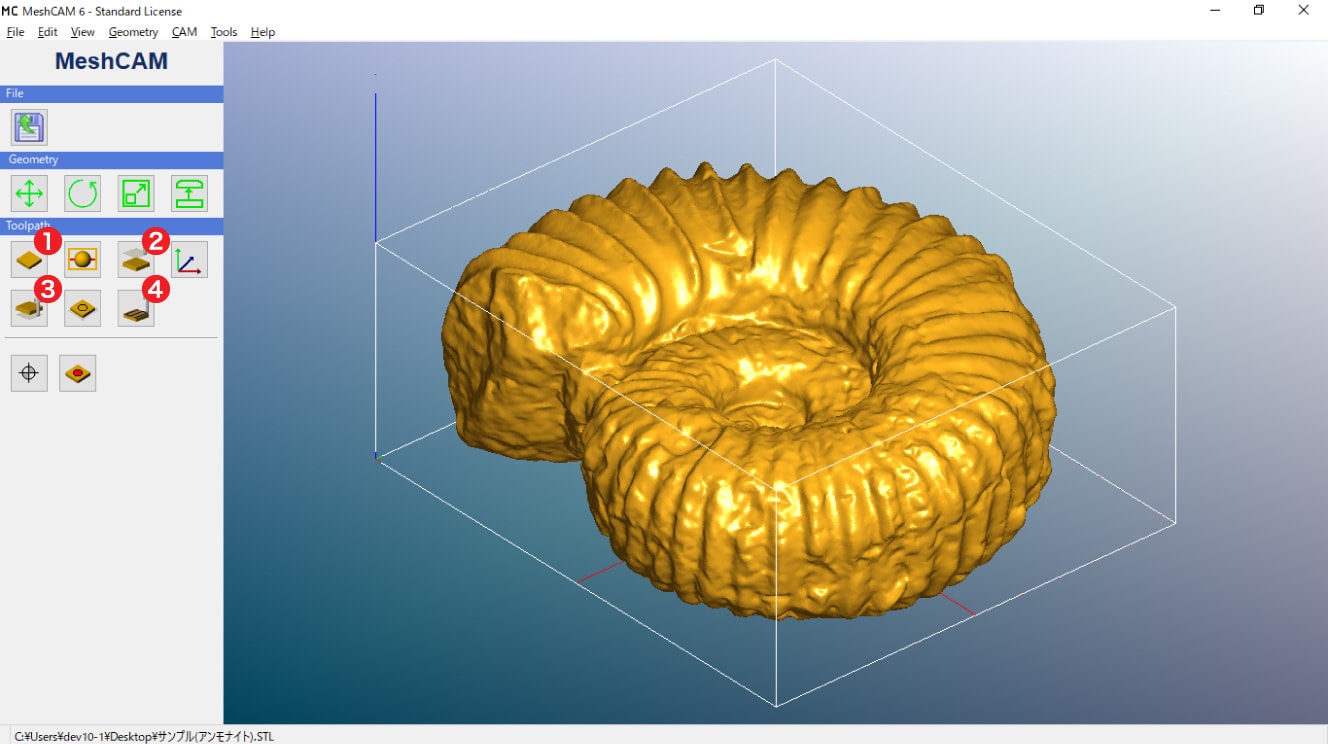
■ 材料サイズの設定
ツールパスメニューの ❶ のボタンをクリックすると設定画面が表示されます。
以下のように材料のサイズを指定し、「OK」ボタンをクリックします。
白い線のサイズが変更されるので確認して下さい。
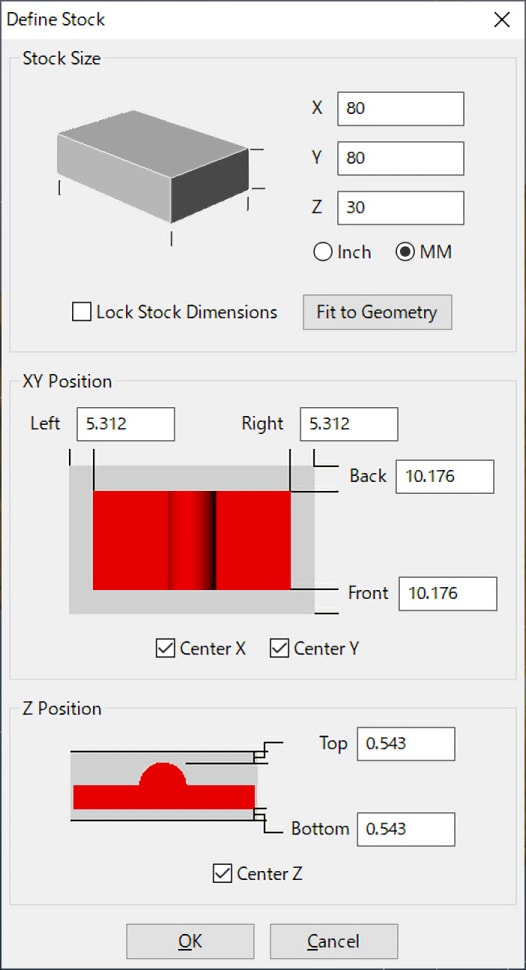
■ 空中移動座標の設定
ツールパスメニューの ❷ のボタンをクリックすると設定画面が表示されます。
ここでは2mmと設定しておきます。
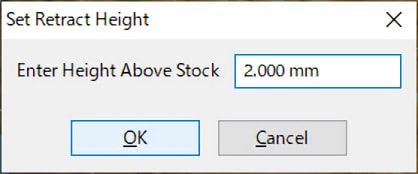
■ 最終切削深さの設定
ツールパスメニューの ❸ のボタンをクリックすると設定画面が表示されます。
座標系は機械座標を選択し、17mmと入力します。
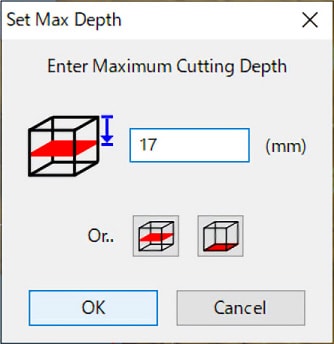
OKをクリックすると赤い線が変更されるので確認してください。
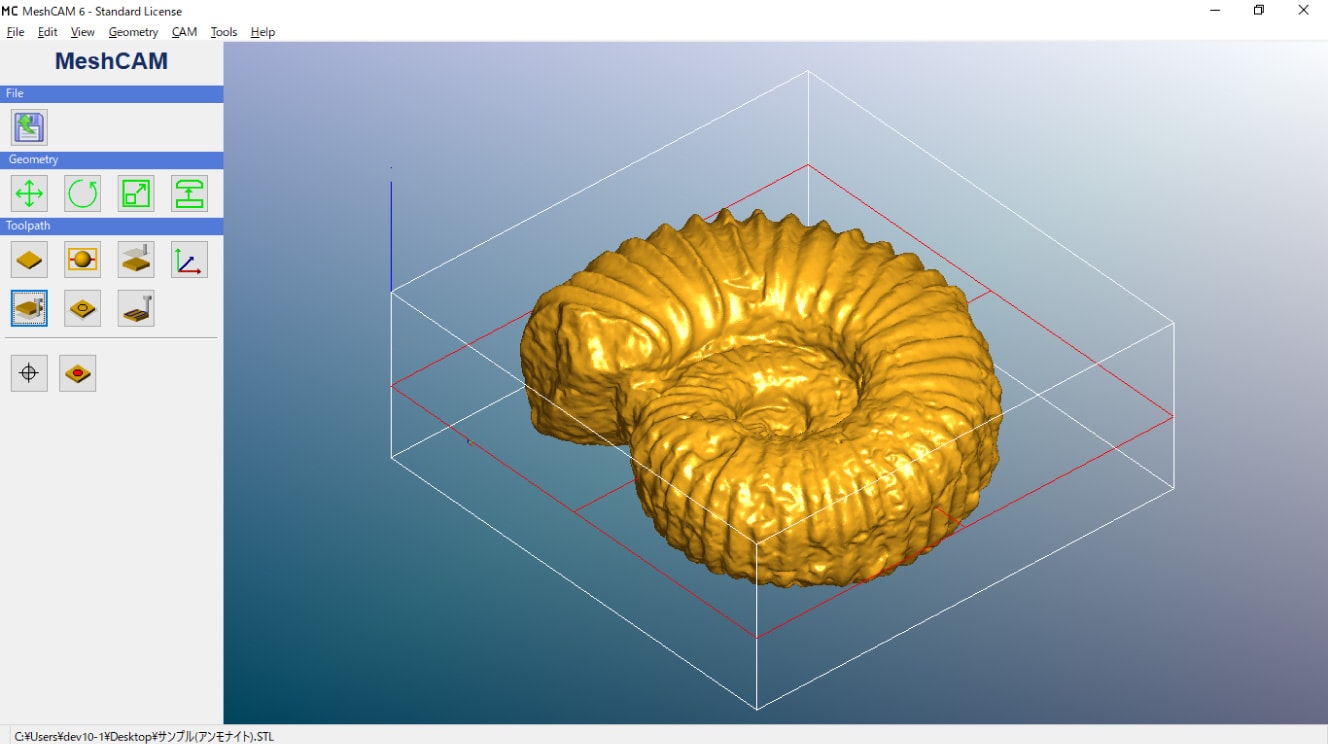
■ 加工条件の詳細設定
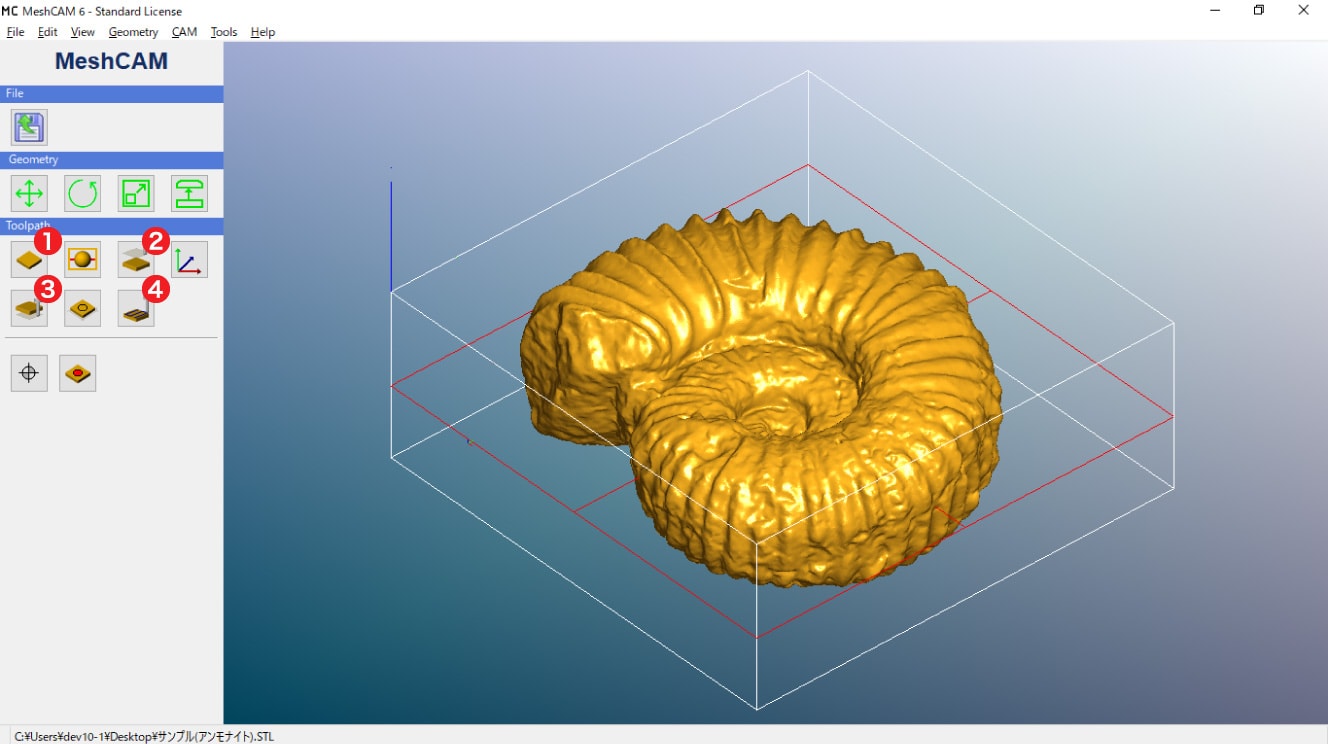
ツールパスメニューの ❹ のボタンをクリックすると設定画面が表示されます。
はじめに「Use MM」ボタンをクリックします。
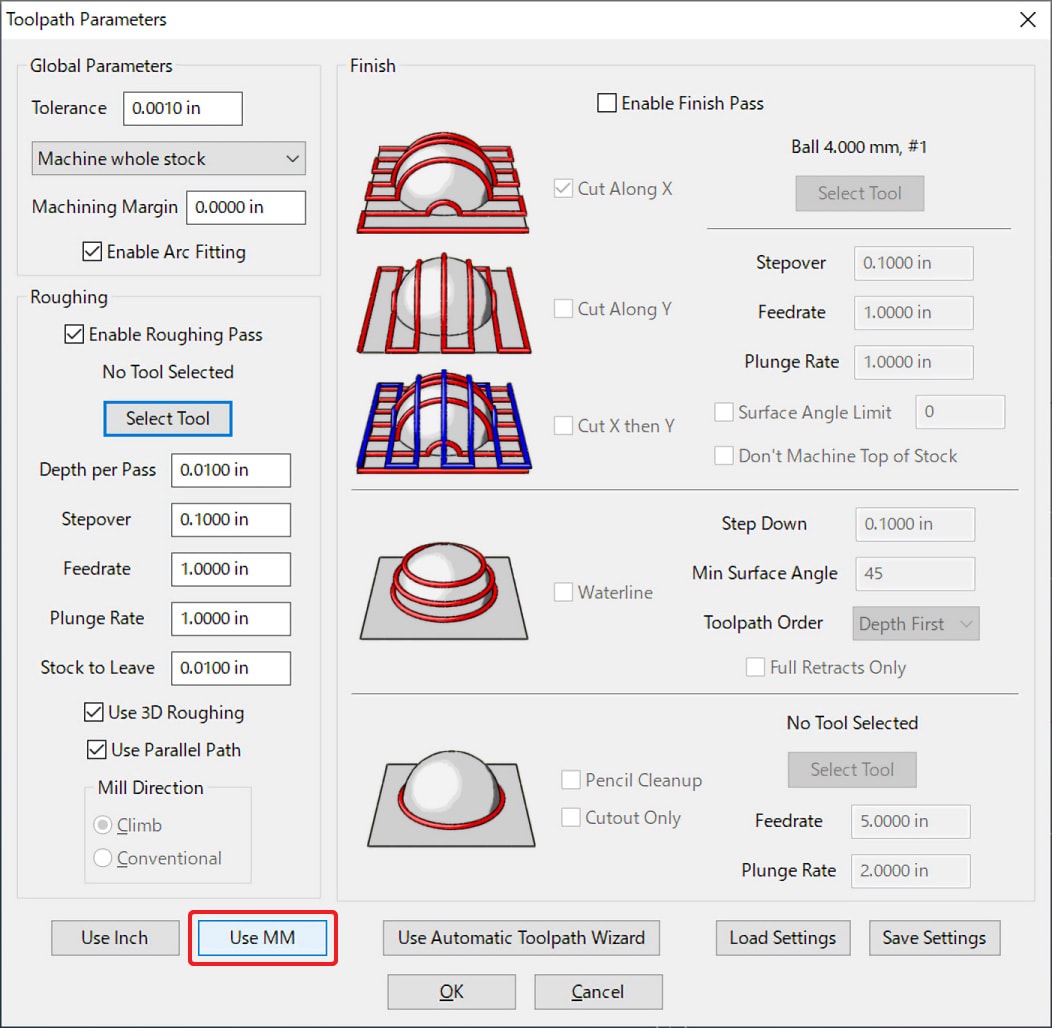
「Enable Roughing Pass(荒削り有効)」にチェックを入れてから「Select Tool(ツール選択)」ボタンをクリックしてエンドミルの設定を行います。
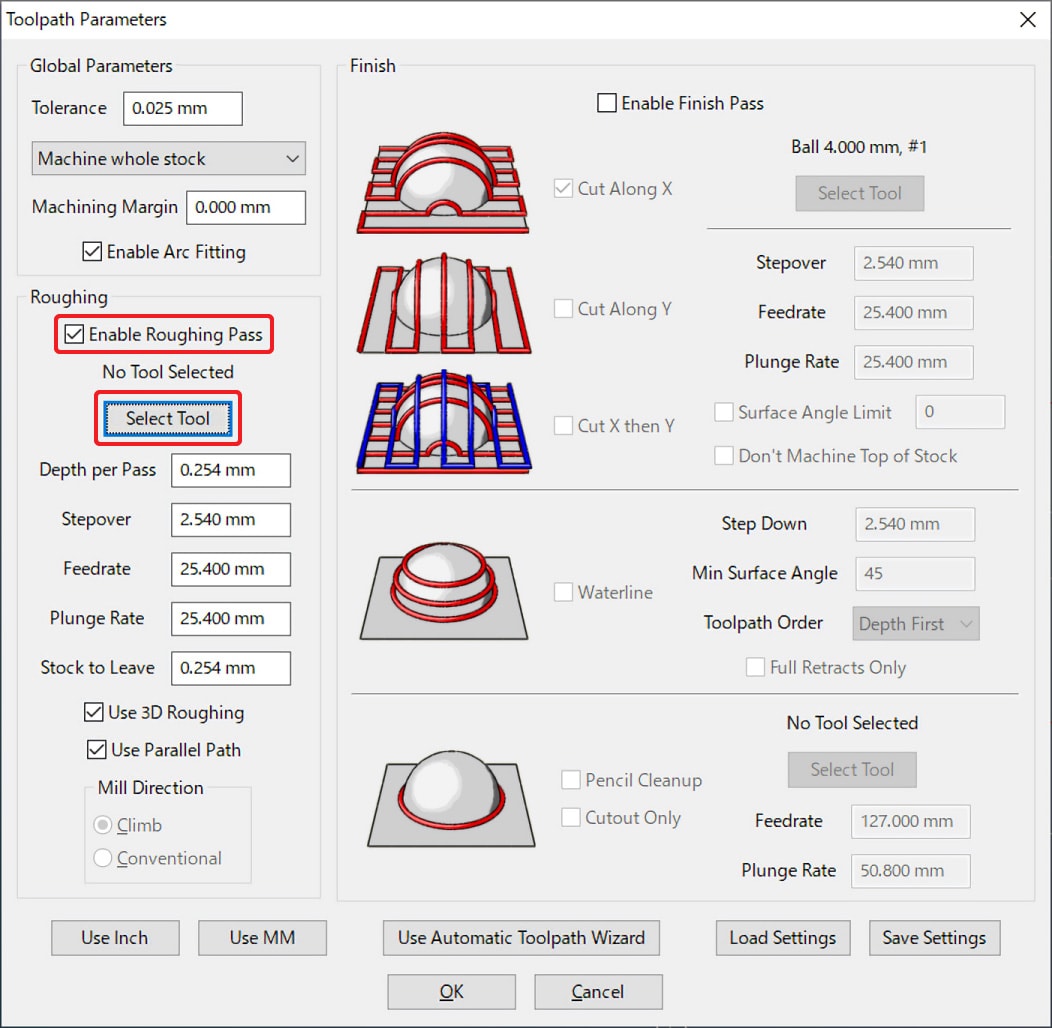
ツール選択画面で「Add(追加)」ボタンをクリックして使用するボールエンドミルを追加します。
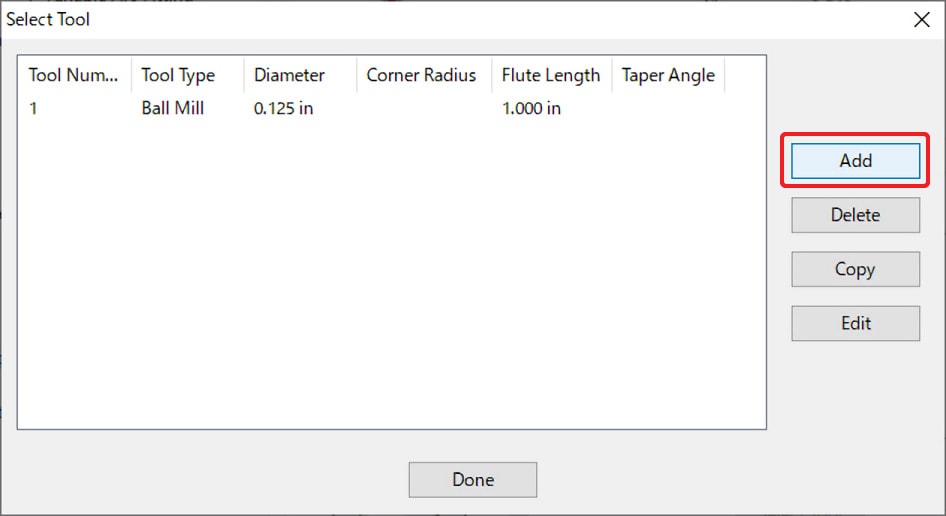
編集ツール画面にて、ツール形状は「Ball(ボールエンドミル)」を選択し、下図のように数値を入力して「OK」ボタンをクリックします。
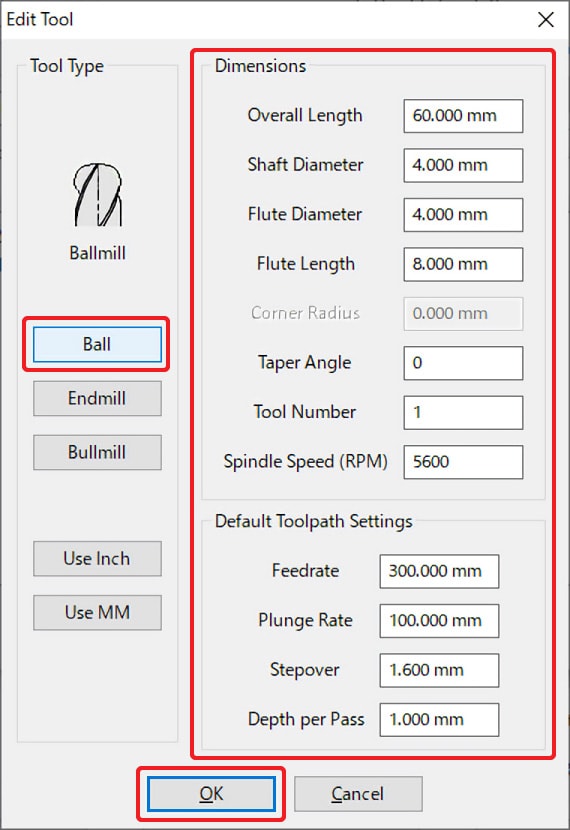
追加したボールエンドミルを選択した状態で「Done(決定)」ボタンをクリックします。
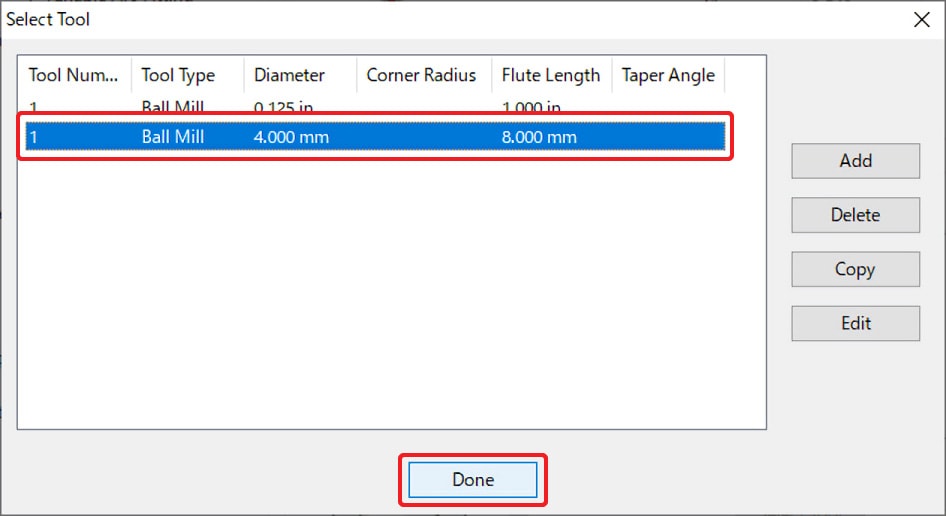
「Yes」ボタンをクリックします。
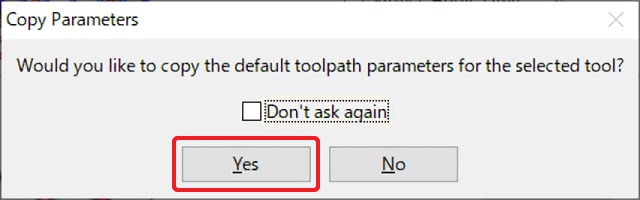
パラメーターを下図のように変更します。
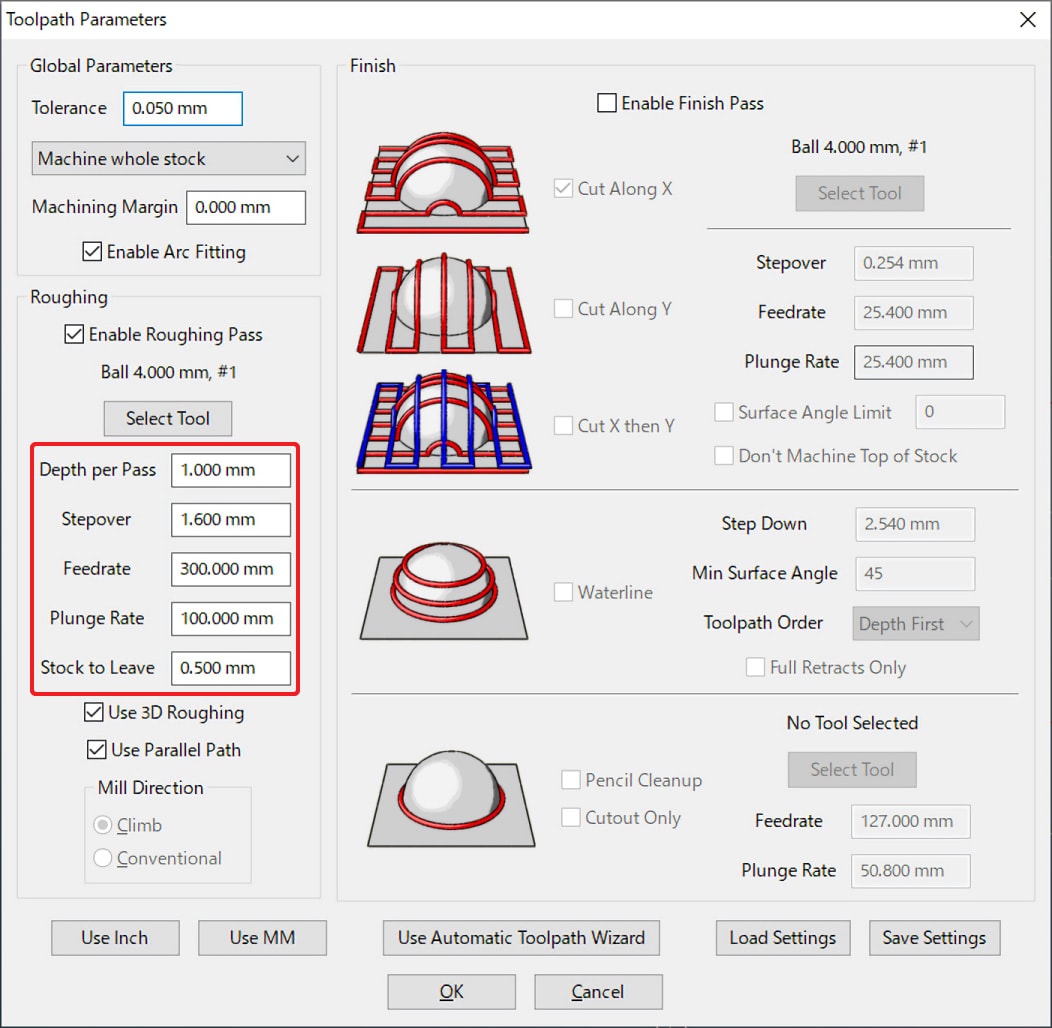
「Enable Finish Pass(仕上げパス有効)」にチェックを入れ、「Select Tool(ツール選択)」から同じボールエンドミルを設定しておきます。
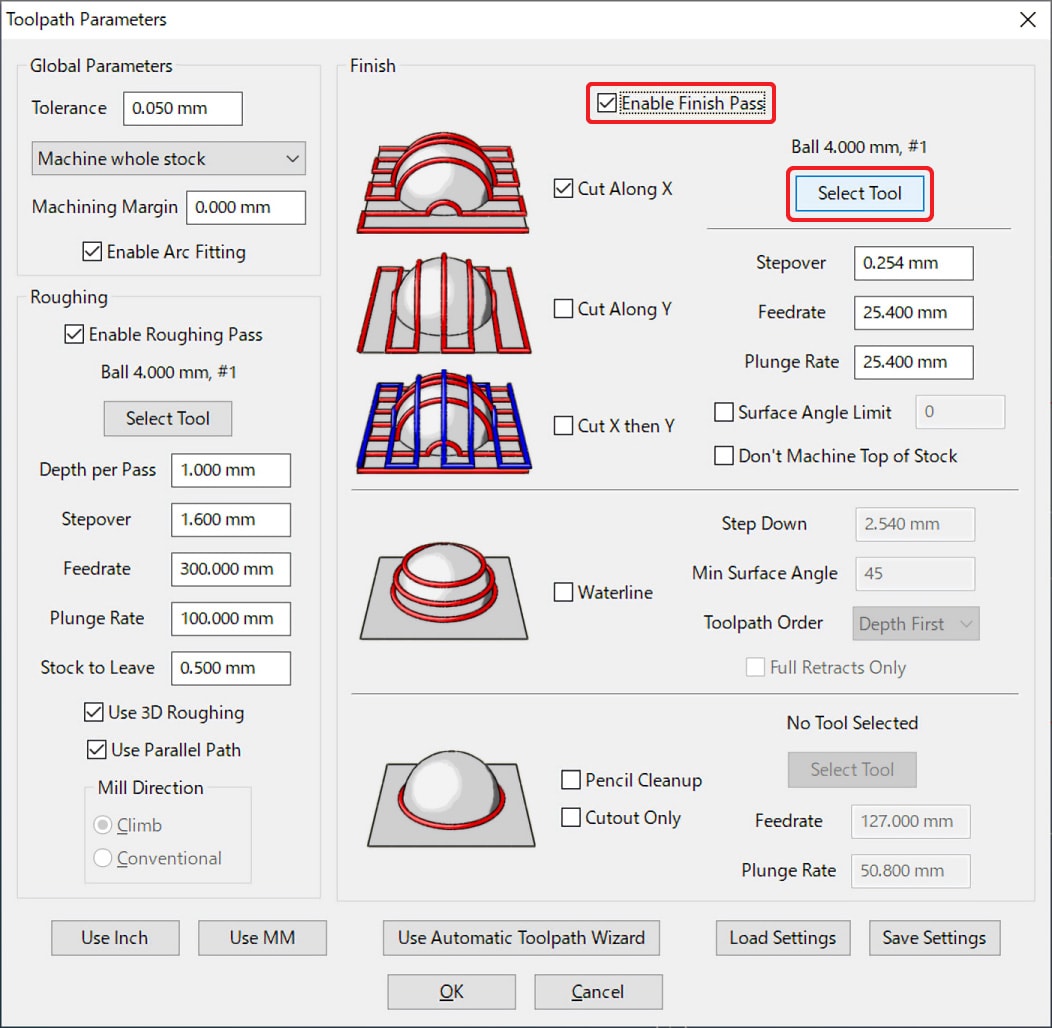
「Stepover(横送りピッチ)」を、1.6mmから0.4mmに変更します。この際、「Select Tool」ウインドウが表示されますが、「Done(閉じる)」をクリックして下さい。
「OK」ボタンをクリックしてNCプログラムを算出します。算出には時間がかかるのでしばらくお待ちください。
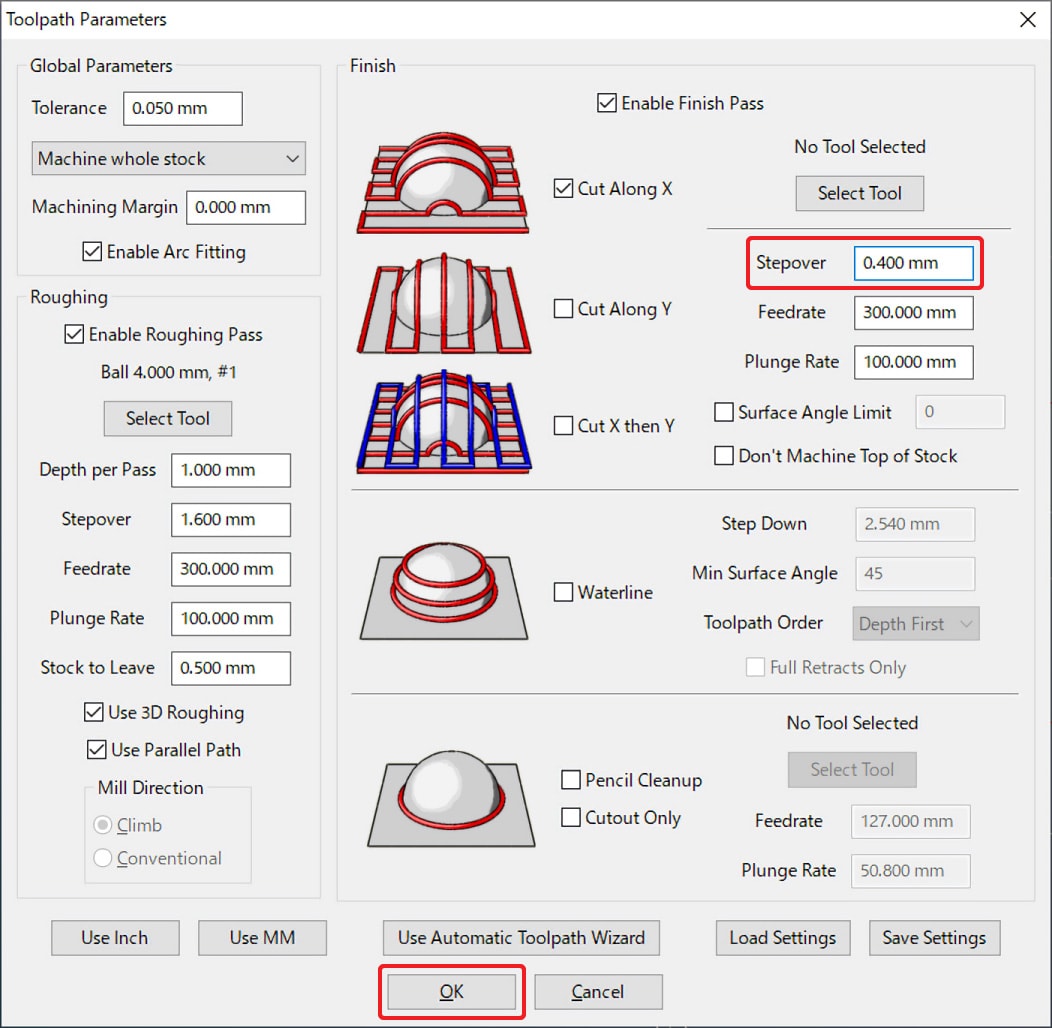
■ NCプログラムの確認
荒加工、仕上げ加工それぞれのNCプログラムを確認します。
まず、荒加工のNCプログラムを確認します。
「Parallel Finish(パラレル仕上げ)」のチェックを外します。
以下のように表示されているか確認して下さい。
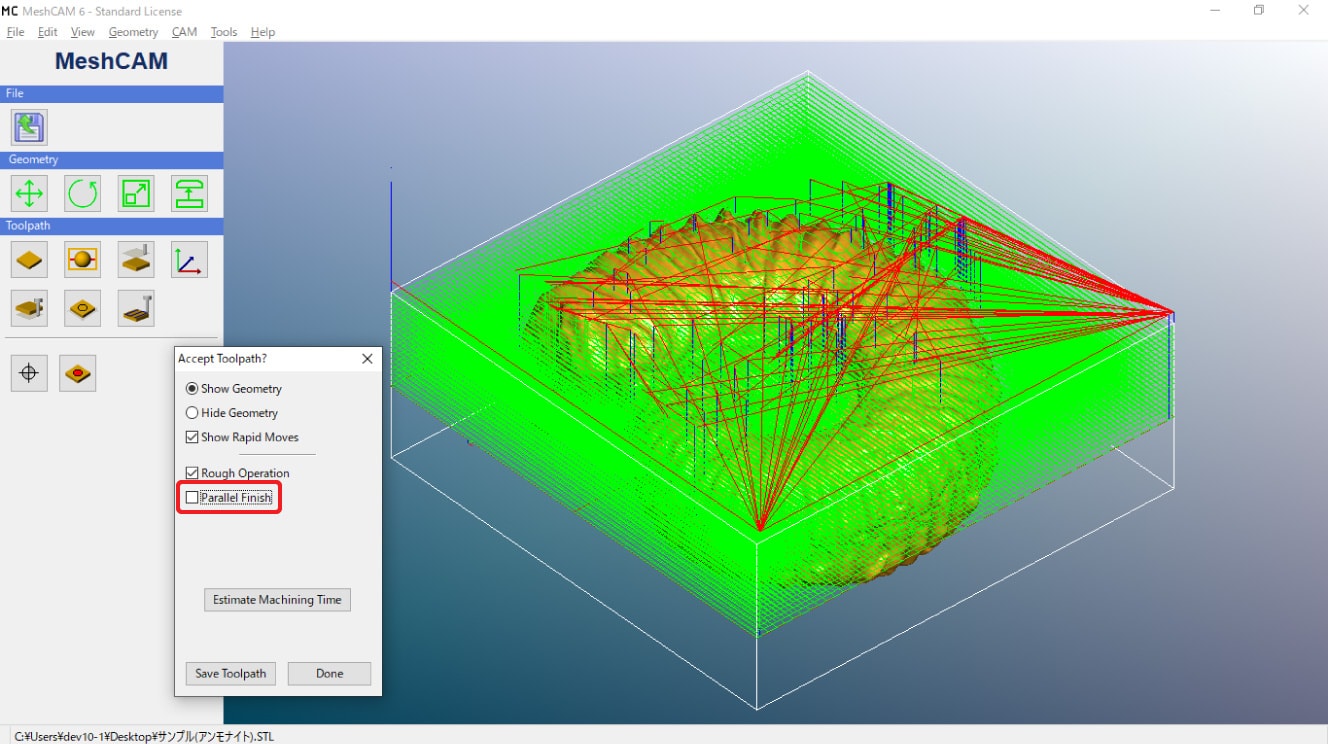
次に仕上げ加工のNCプログラムを確認します。
「Rough Operation(荒削りオペレーション)」のチェックを外します。
以下のように表示されているか確認してください。
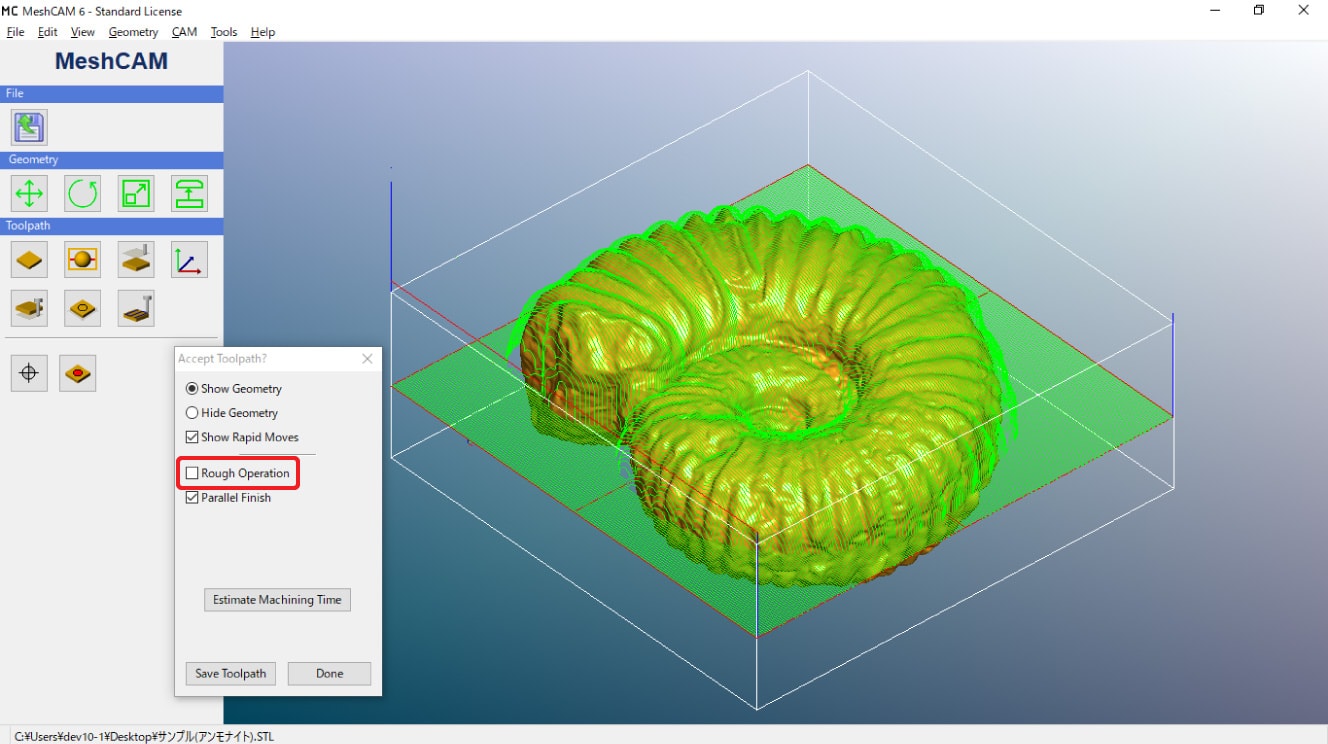
■ NCプログラムの保存
確認が終わったらNCプログラムを保存します。
保存する際には、「Rough Operation(荒削りオペレーション)」、「Parallel Finish(パラレル仕上げ)」のチェックを入れておいて下さい。
チェックを入れたら、「Save Toolpath(ツールパス保存)」ボタンをクリックして保存します。
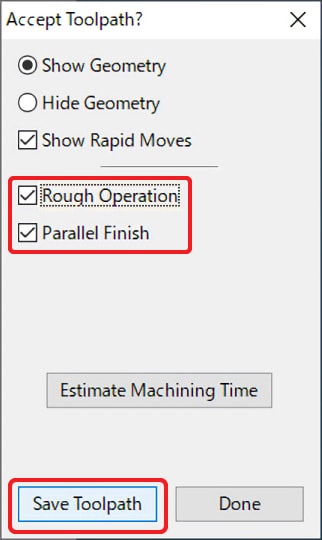
ファイルの種類はUSBCNC-MM(*.nc)を選択して下さい。
任意の保存先を指定し、「保存」ボタンをクリックすれば完了です。
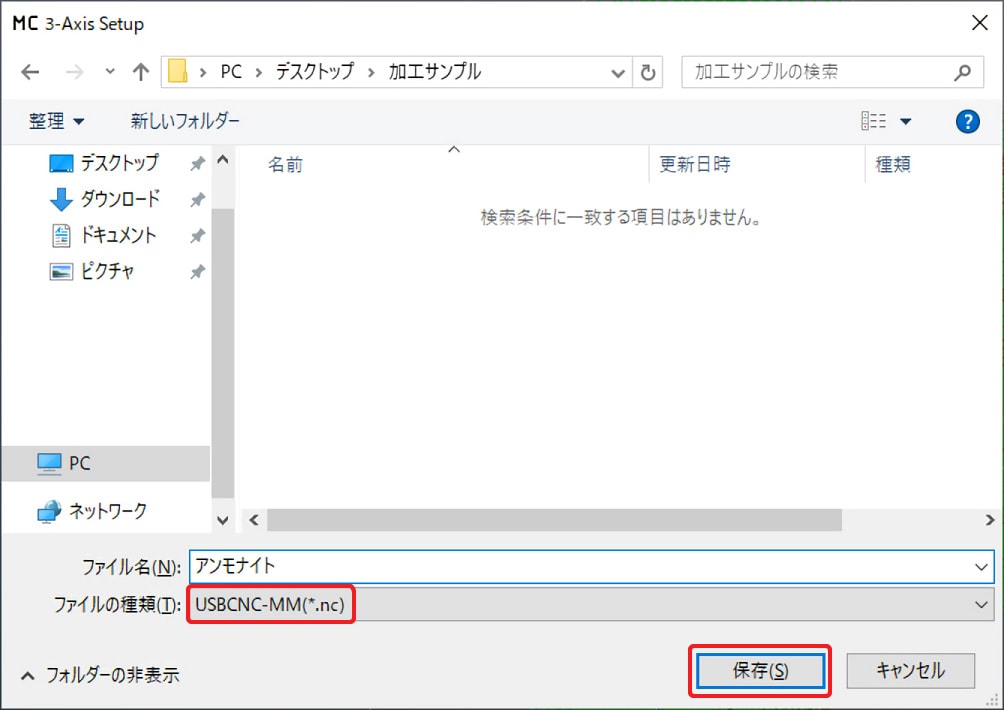
関連記事
自分で組み立てられるキット式のデスクトップ型CNCフライス「KitMill」シリーズの使い方。こちらでは見本として「KitMill CL100」を用いて、アルミ板を切削加工する場合の流れをご紹介します。



