Cut3D(ダウンロード版)
特長
対応ファイル
Cut3Dは、STL、3DS、DXF、OBJ、SBP、TXT、WRL、X、LWO、V3M形式のファイルに対応しています。

▲ 3D加工
グラフィカルでわかりやすい操作画面
Cut3Dでは、7つの工程を段階を追って進めていきます。各工程ごとに設定結果を確認でき、わかりやすい操作画面となっています。詳しくは使用例をご覧ください。
加工条件を保存可能
読み込んだデータと加工条件とをあわせて、独自のファイル形式に保存できます。後になって、部分的に加工条件を変えたいときなどに便利です。
ツール・データベース
よく使うエンドミルと加工条件を設定しておいて、それらを呼び出すことができます。毎回設定する手間を省けます。
切削シミュレータ付属
切削シミュレータが組み込まれているため、ツールパスの確認と修正とをスピーディに行うことができます。
タブの加工が可能
タブにより、切り抜く部品を保持することができます。タブを追加するには、追加したい部分をクリックするだけです。
多面加工に対応
片面加工、2面加工、4面加工に対応しています。2面加工と4面加工を行う場合は、モデルをタブで保持する必要があります。タブもシミュレータ上で確認することができます。
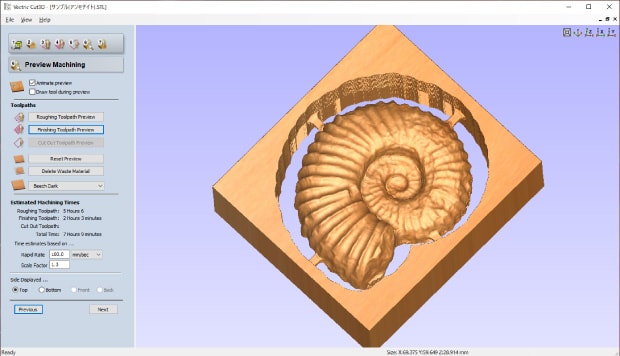
▲ 2面加工のシミュレーション結果
3種類のツールパスを生成可能
荒加工ツールパス、仕上げ加工ツールパス、切り抜きツールパスの3種類のツールパスを生成可能です。シミュレータ上でそれぞれを確認できます。また、各ツールパスごとに保存することもできます。
モデルの分割が可能
厚さを指定して、モデルを分割できます。ツールの長さやZ軸のストロークが足りない場合でも、Z軸方向の大きなものが切削可能です。
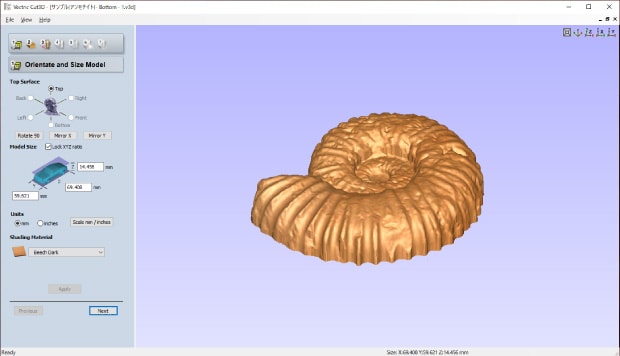
▲ モデルの分割(表面)
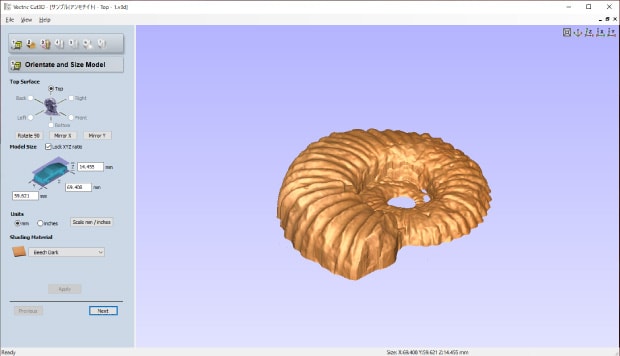
▲ モデルの分割(裏面)
モデルの形状に合わせたマージン
荒加工時のマージンをモデルの形状に合わせたものにすることができます。無駄な切削を行わない分、切削時間を短くすることができます。
動作環境
| CPU | Pentium 4 1GHz |
|---|---|
| 対応OS | Windows XP(SP3), Vista, 7, 8, 10,11 |
| 必要メモリ容量 | 512MB |
| 解像度 | 1024×768 |
| その他 | 特別なハードウェアやグラフィックカードは必要ありません |
ソフトウェアの入手方法
1|当社より、ご購入時に登録されたメールアドレスにお客様専用レジストレーションリンクを送信いたします。
2|送られてきたレジストレーションリンクをクリックし、ユーザーの種類(個人・企業・学校)を選択し、名前とメールアドレスを入力します。
※ライセンス登録サイトで登録したメールアドレスを覚えておいてください。
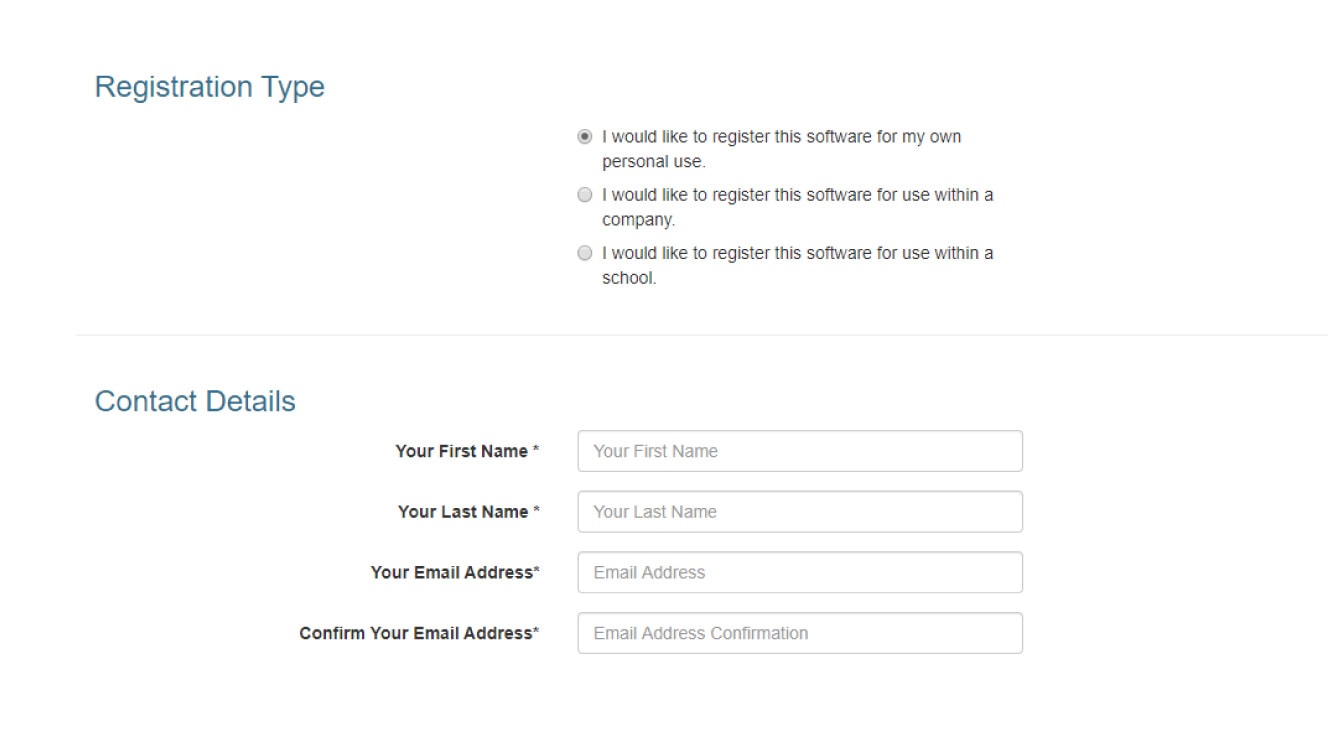
3|登録完了後、24時間以内にVectric社からメールが送信されます。
※登録後にメールが届かない場合は support@vectric.com へメールを送ってください。
4|V&COログイン時のパスワードを設定します。
メールに記載されたURLをクリックし、パスワードを設定します。
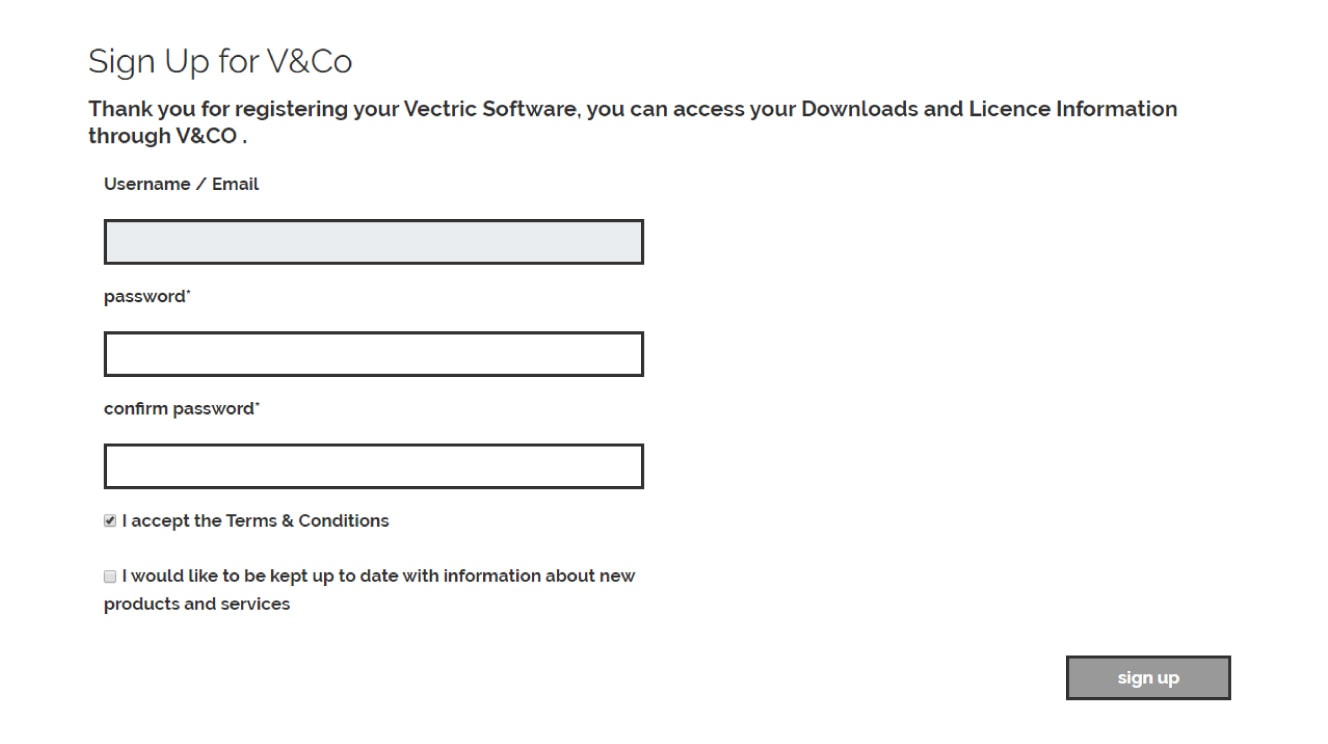
5|作成したアカウントでV&COにログインします。
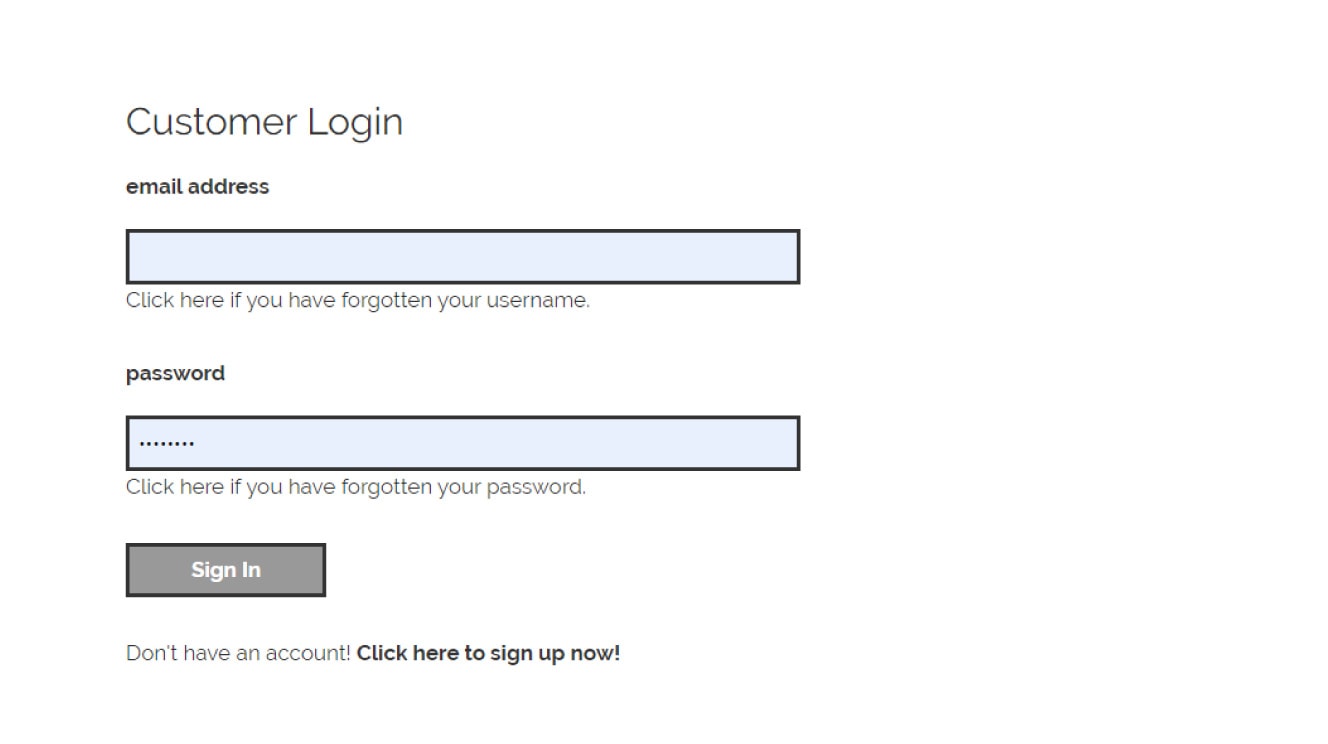
6|「View Downloads」ボタンをクリックすると、ダウンロード権利のあるソフトウェアが一覧表示されます。
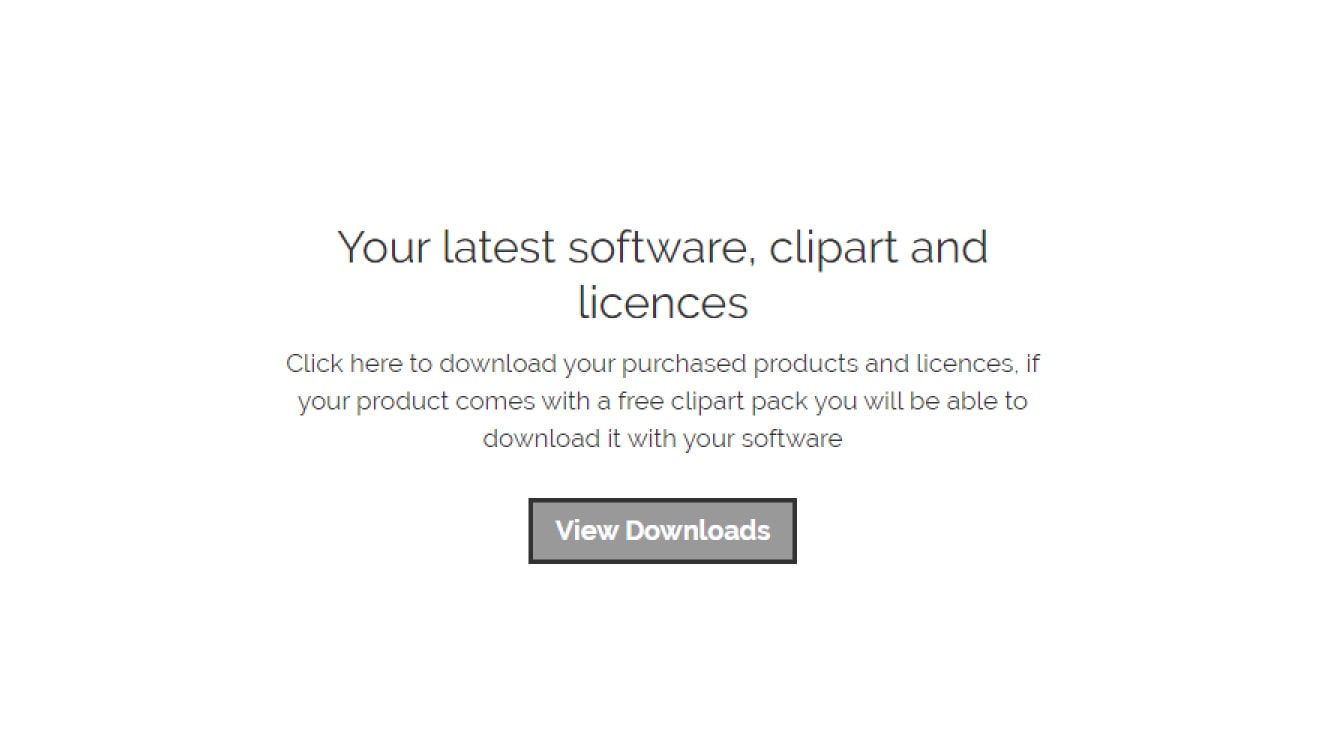
7|「View licence and download」ボタンをクリックし、ソフトウェアとライセンスコードをダウンロードします。
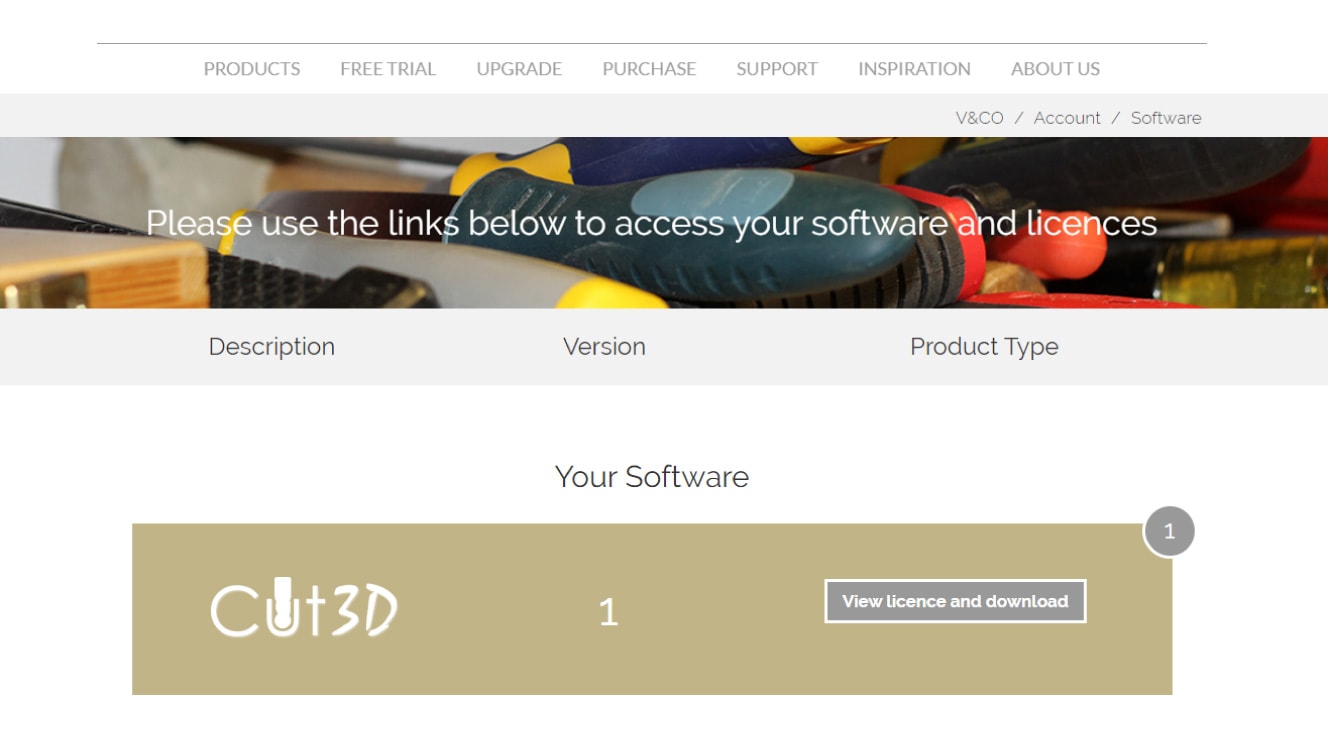
8|ソフトウェアをインストールします。
9|ソフトウェアを起動すると、ライセンスコードの入力を求められます。
「オンライン」または「手動」でライセンスコードを入力します。
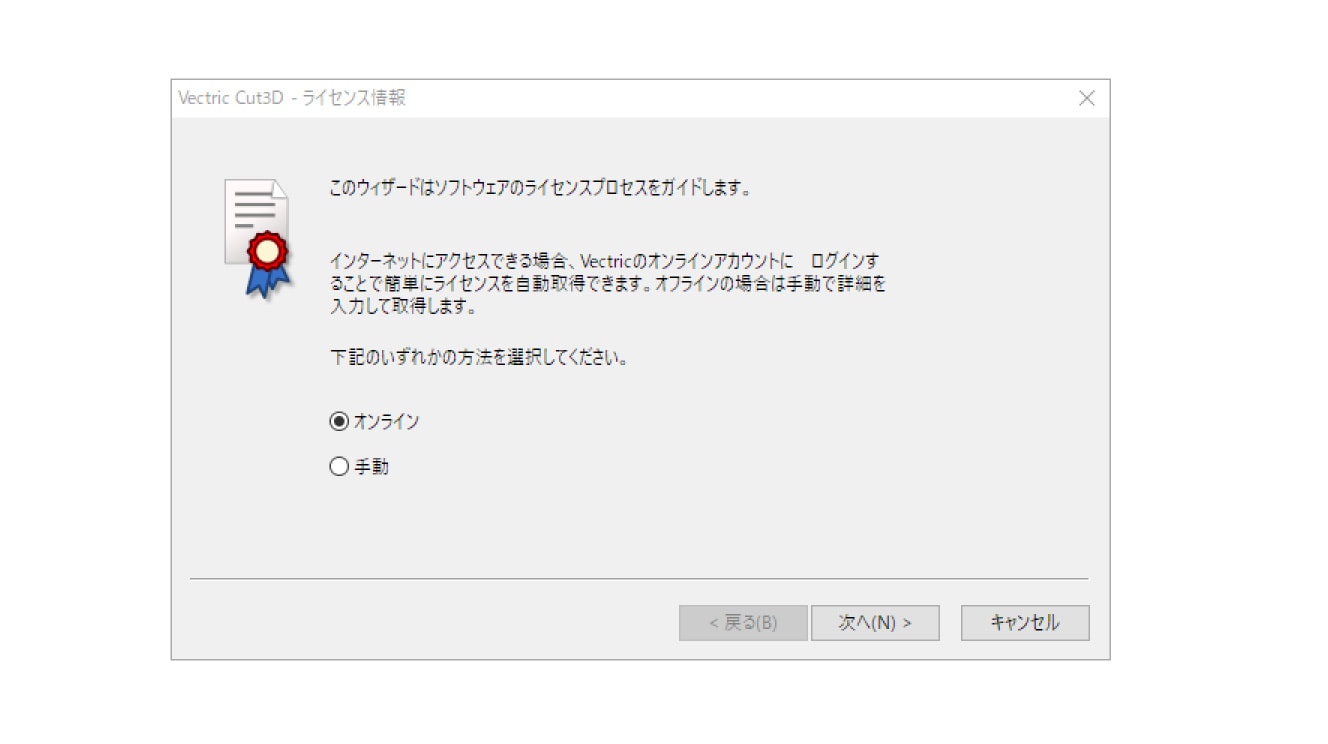
以上でライセンスの登録は完了です。
USBCNCでご使用頂く場合
NCプログラムを保存する画面で、PostProcessorの項目にUSBCNC(mm)(*.nc)がすでに存在する場合、以下の操作は不要です。
※USBCNC(mm)(*.nc)が存在する状態で以下の操作を行うと、ソフトウェア起動時にエラーになる場合があります。
※コンボボックス内のアイテムはアルファベット順になっていないものもあります。
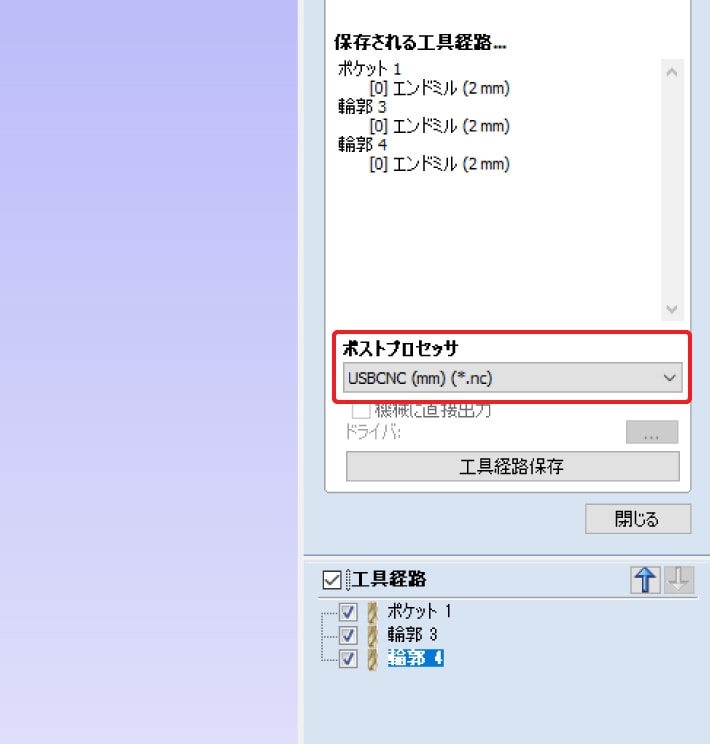
■ USBCNC用ポストプロセッサの適用方法
使用しているCAMソフトウェア用のポストプロセッサをダウンロードします。
ダウンロードしたZIPファイルを解凍し、解凍してできた.ppファイルをPostPフォルダコピーします。
PostPフォルダの場所は各ソフトウェアのバージョンによって異なります。
以下のどちらかにあるので、確認できた方にコピーします。
- 各CAMソフトウェアのメニューのFile > Open Application Data Folderをクリックして表示されたPostPフォルダ(日本語表記になっている場合はメニューの「ファイル > アプリケーションフォルダを開く...」をクリックすると表示されます)
- C:\Program Files\ソフトウェア名\PostP
ファイルをコピーした後、CAMソフトウェアを再起動してください。
プロセッサはCAMソフトウェアの起動時に読み込まれるため、再起動するまではプロセッサが使用できません。
NCプログラムを保存する画面で、PostProcessorの項目にUSBCNC(mm)(*.nc)があることを確認してください。
確認後、NCプログラムを保存します。
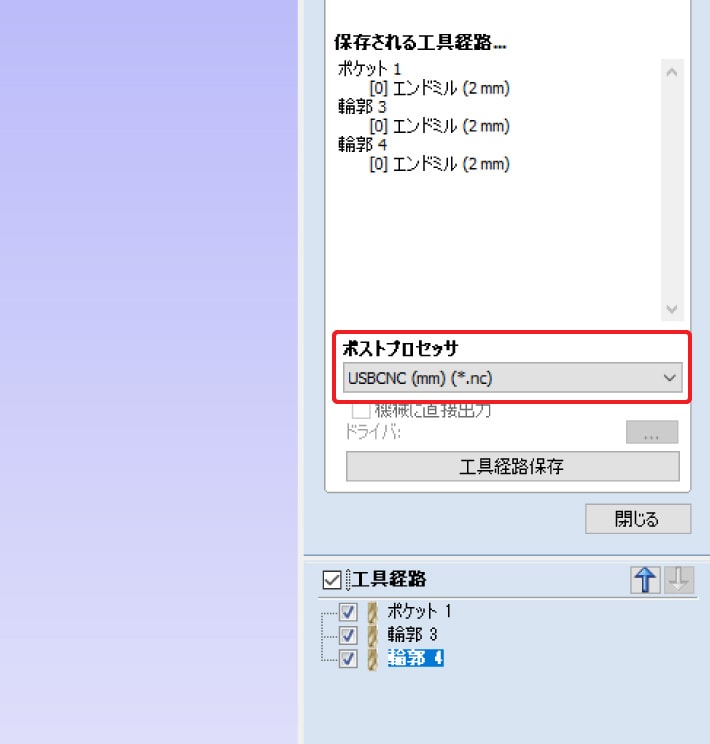
保存したNCプログラムをUSBCNCで読み込みます。エラーが表示されないことを確認して下さい。

